The first one works the best. Open an SSH connection to the server and run these commands:
sudo su
cd ~
apt update
apt upgrade
apt -y install lxqt sddm xrdp
systemctl status xrdp
The XRDP port needs to be open in Oracle Cloud and search for ‘Virtual Cloud Networks’. Then select the network and go to the ‘Security Lists’ and click on the default one. Then add ingress rules:
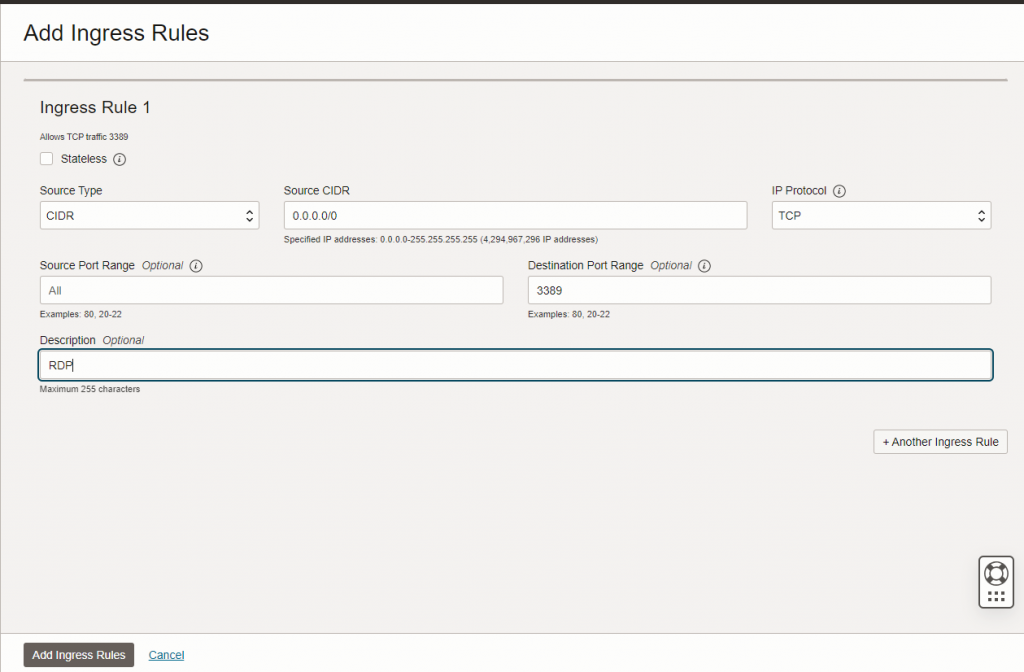
The open the port in iptables by editing /etc/iptables/rules.v4
Make a copy of the rule for port 22 and change the value to 3389
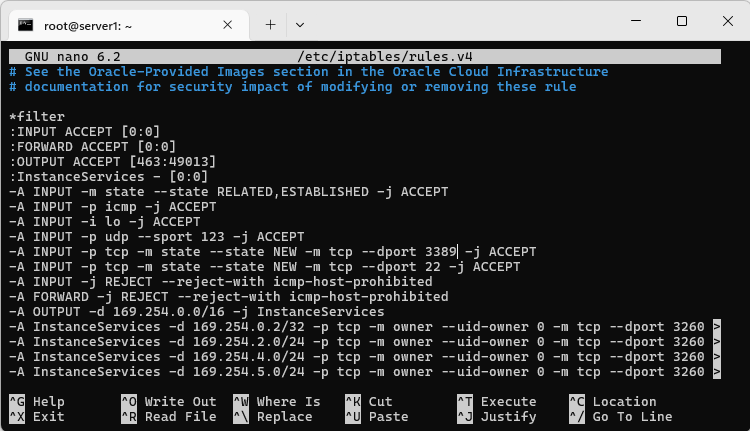
Then run:
iptables-restore < /etc/iptables/rules.v4
Create a file in your home folder (/root) called .xsession
nano .xsession
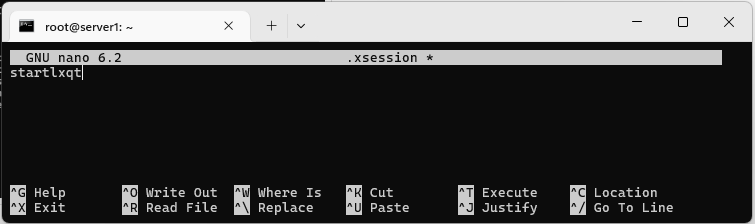
Alternative videos – they may install a different desktop:
