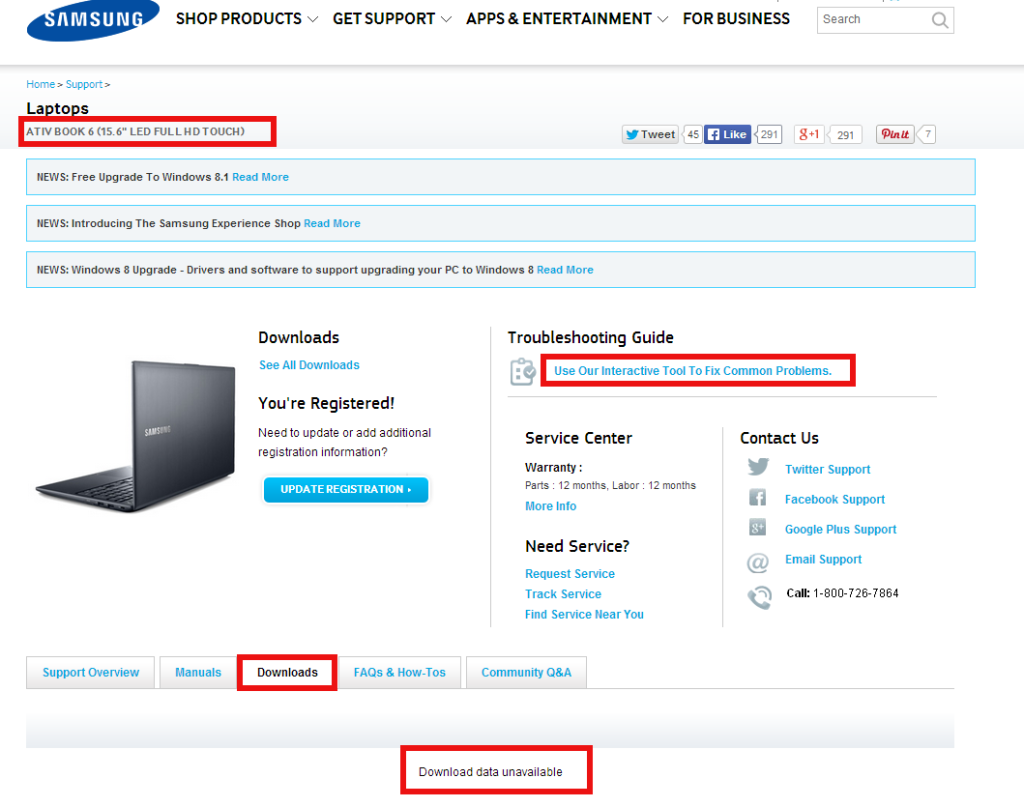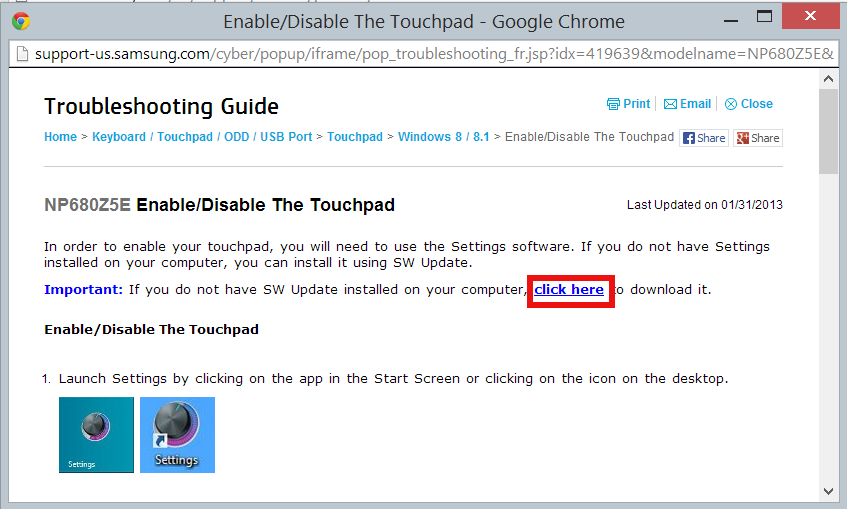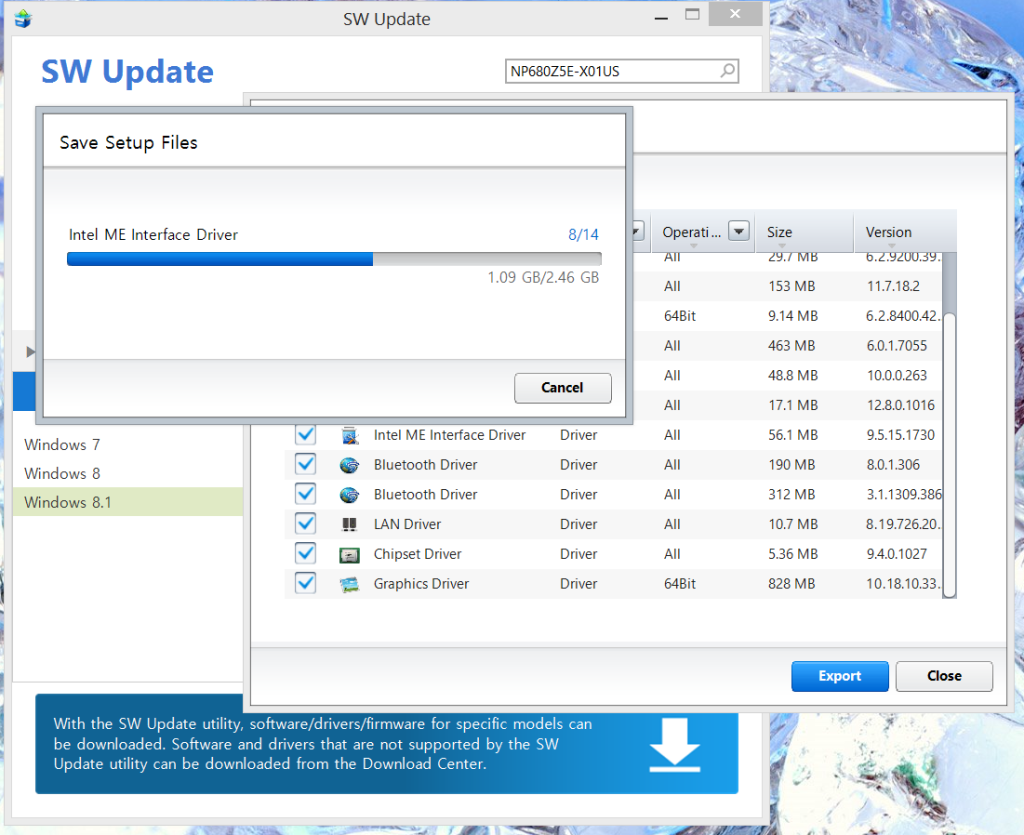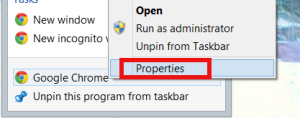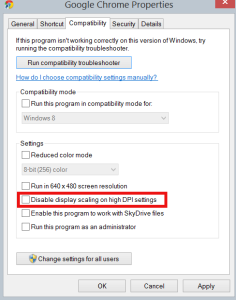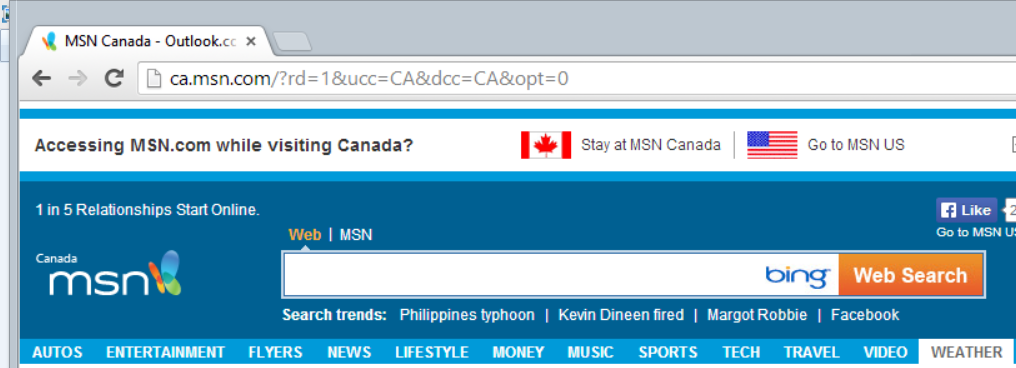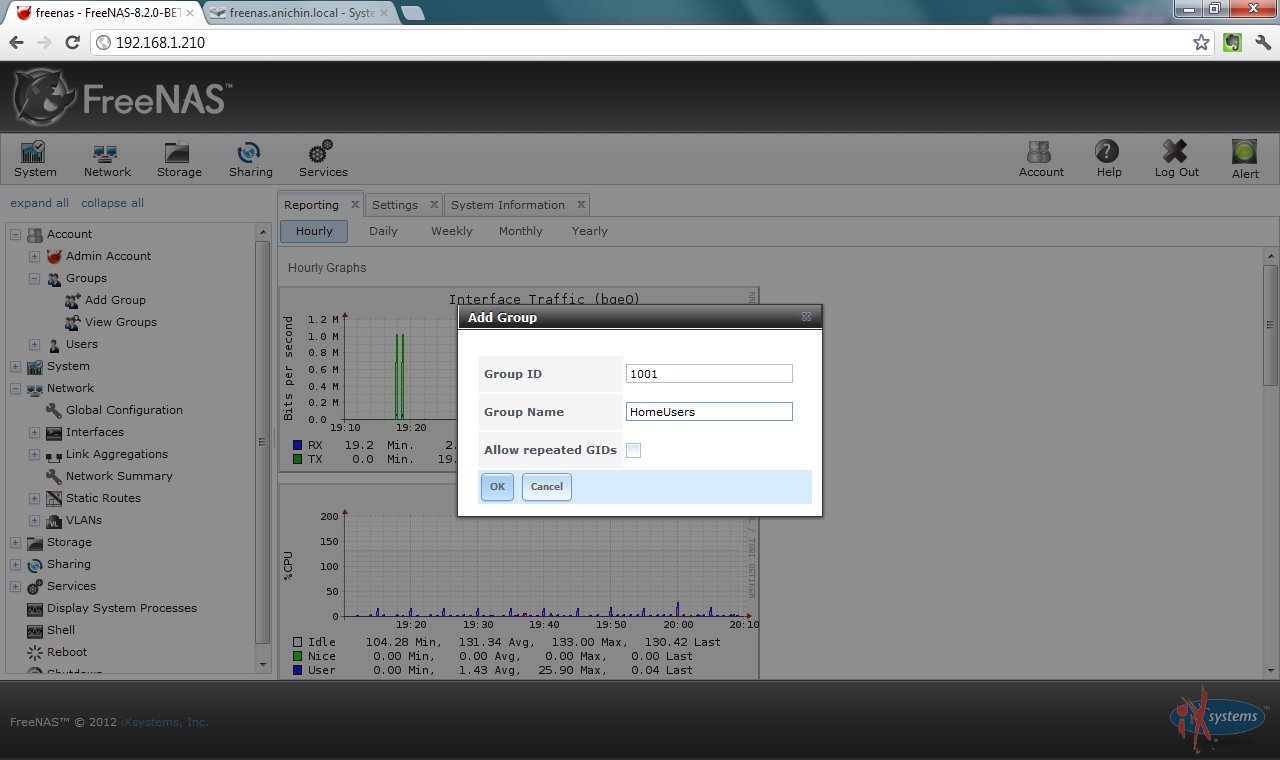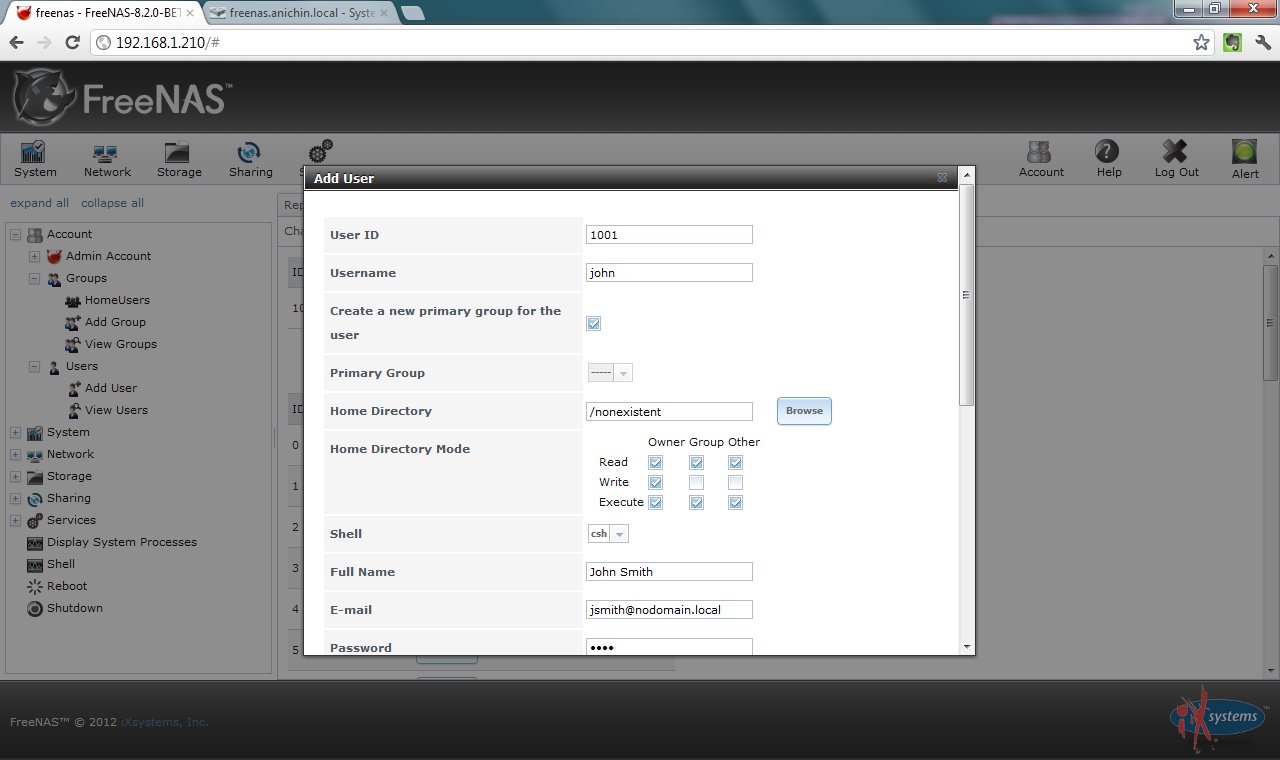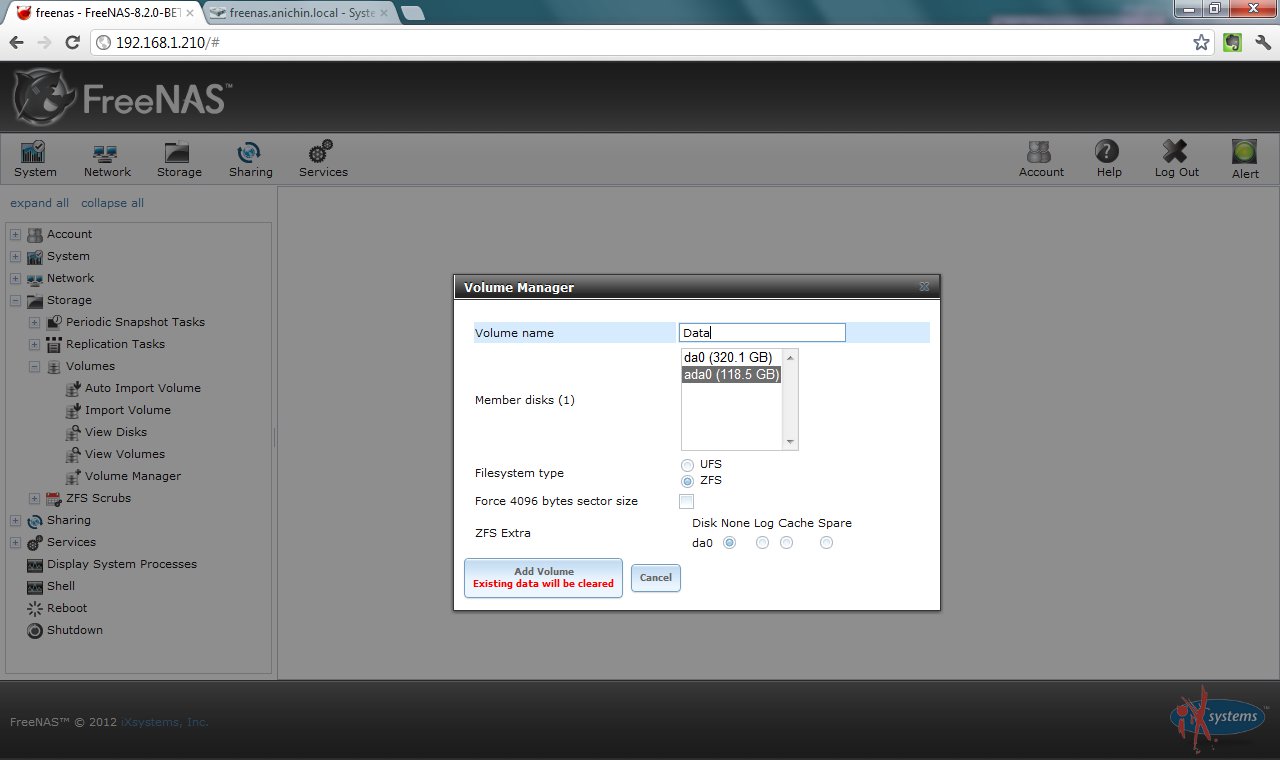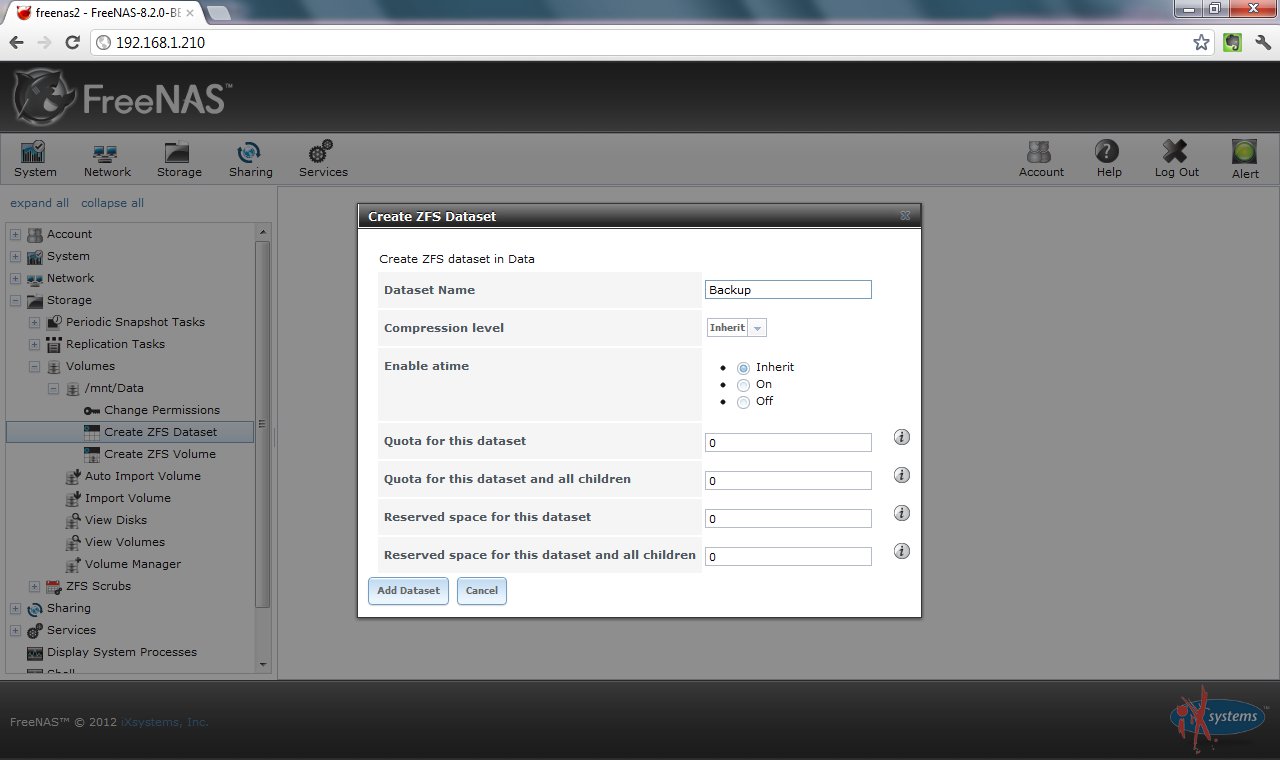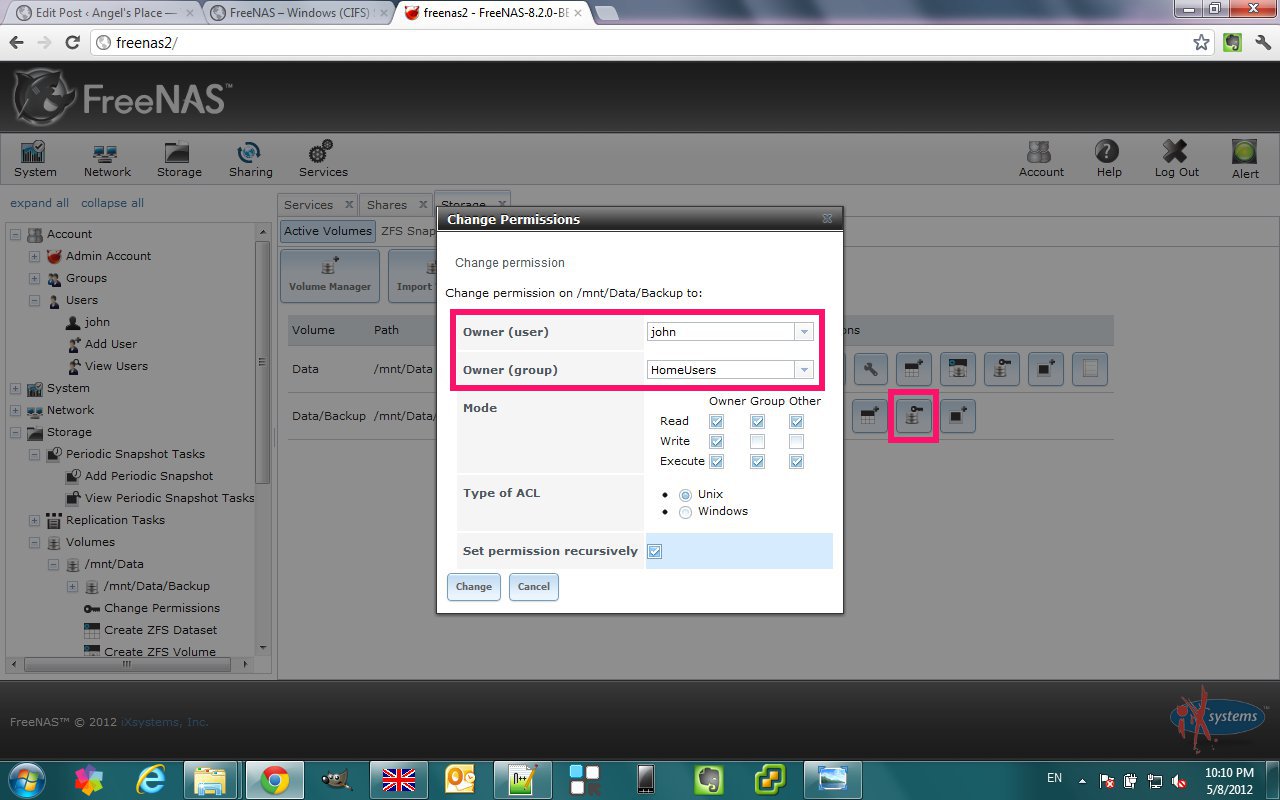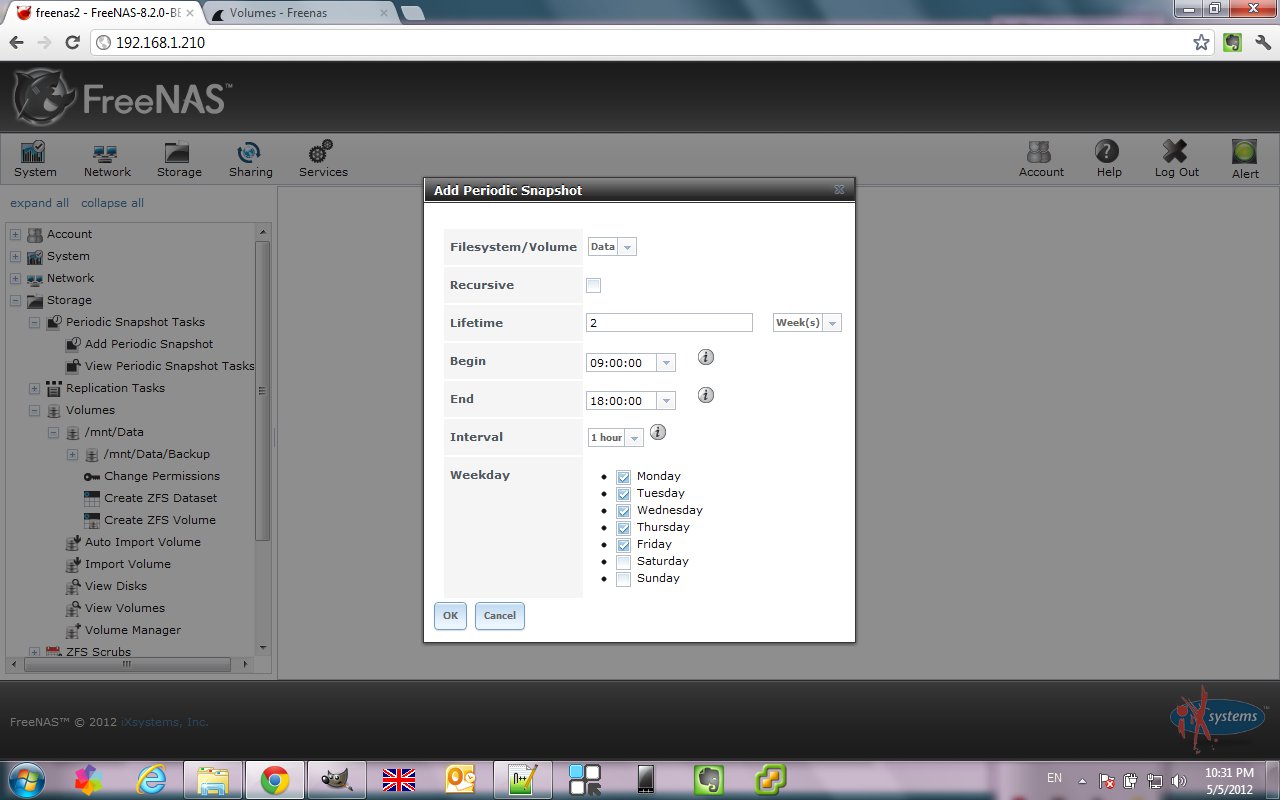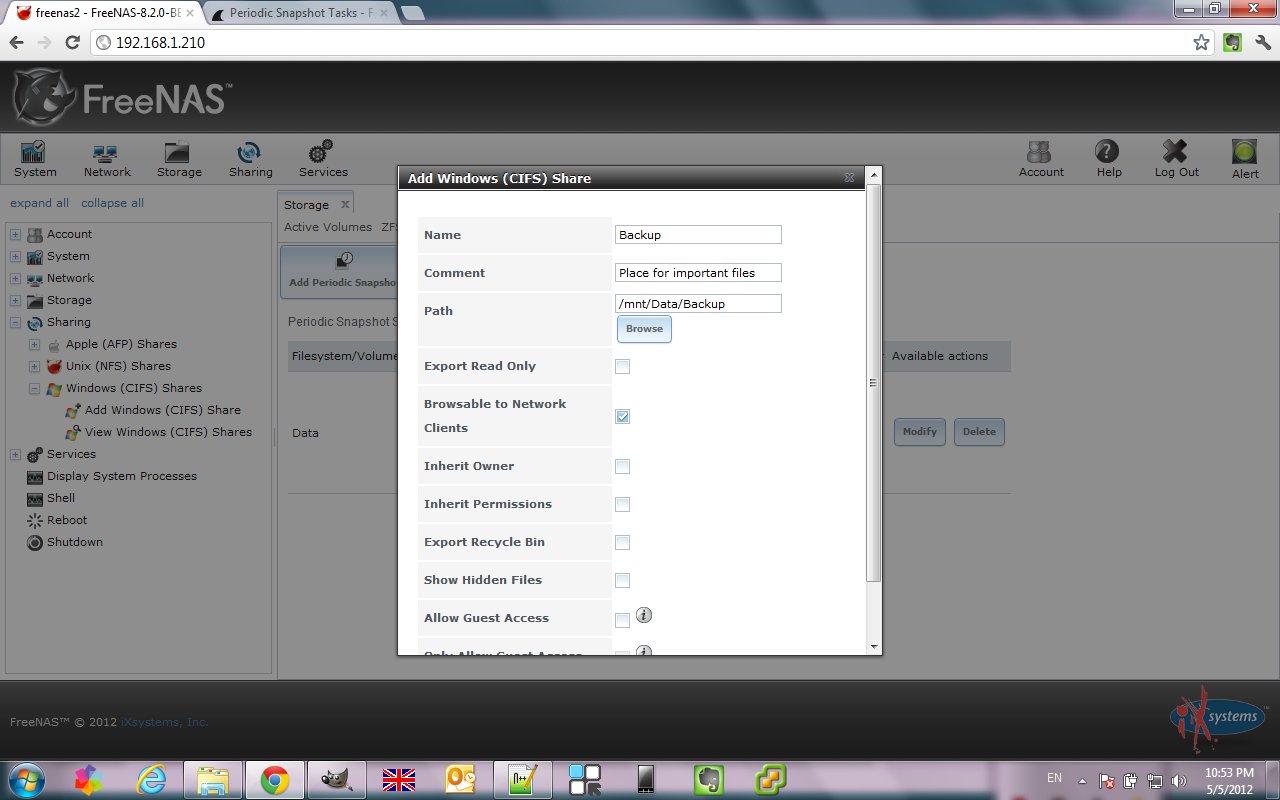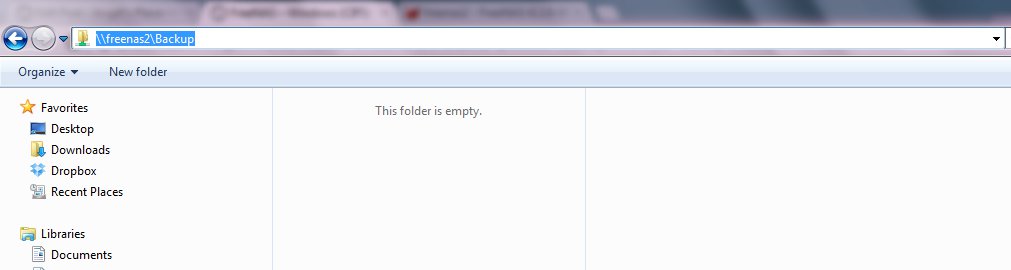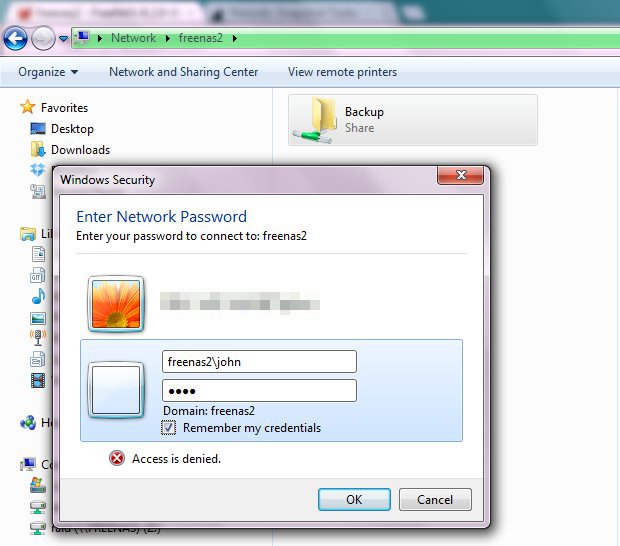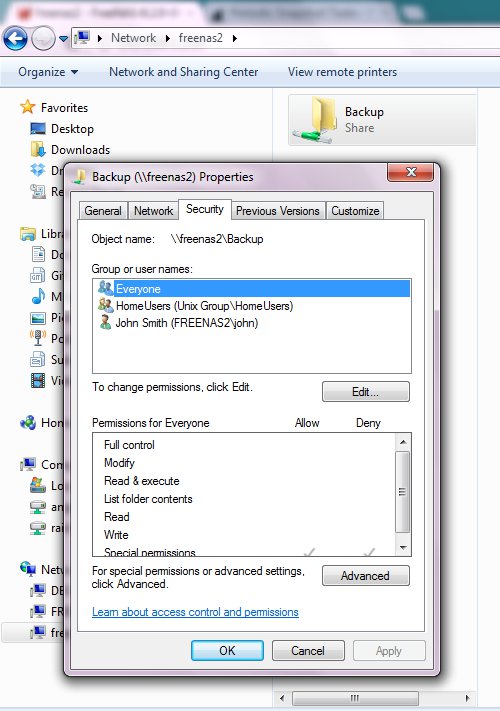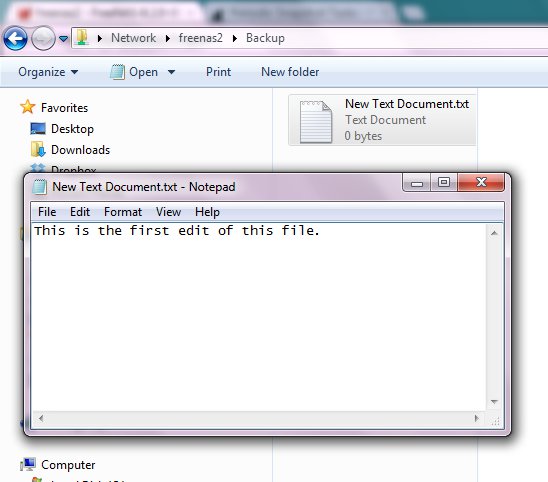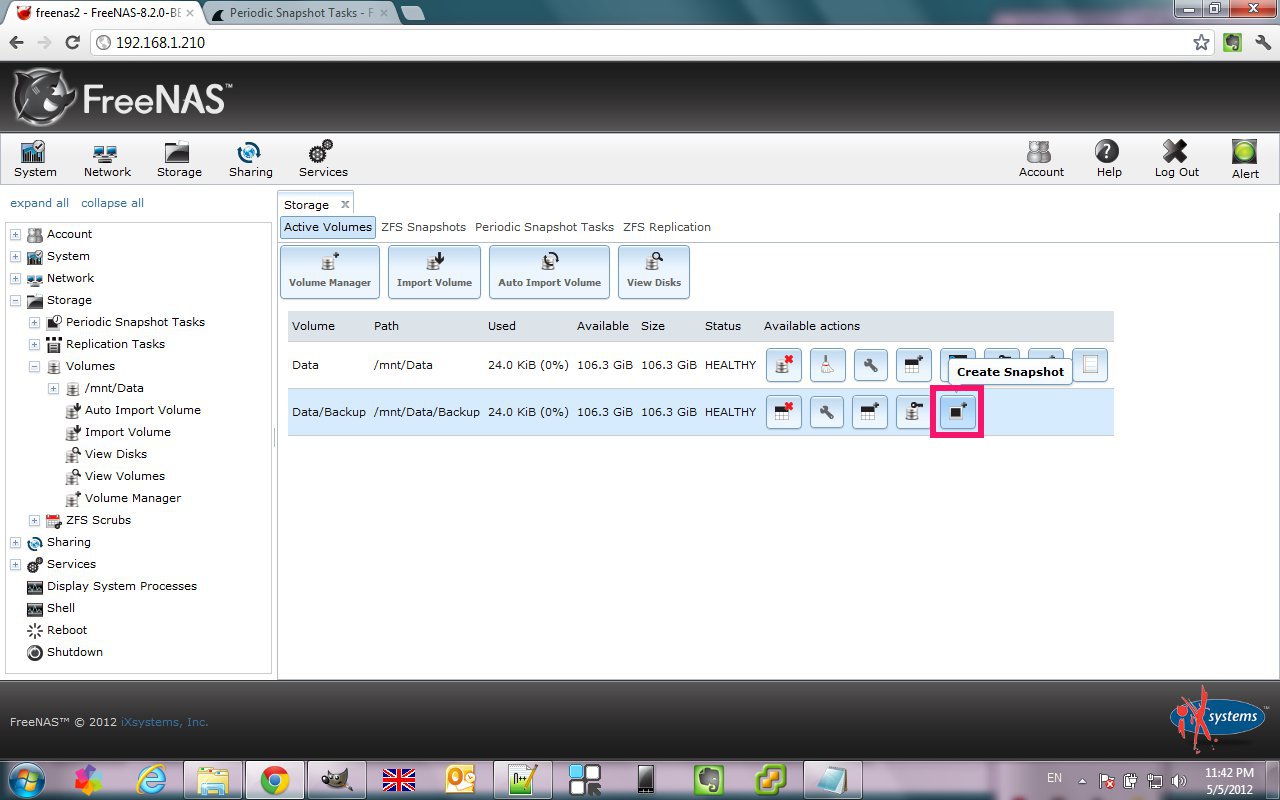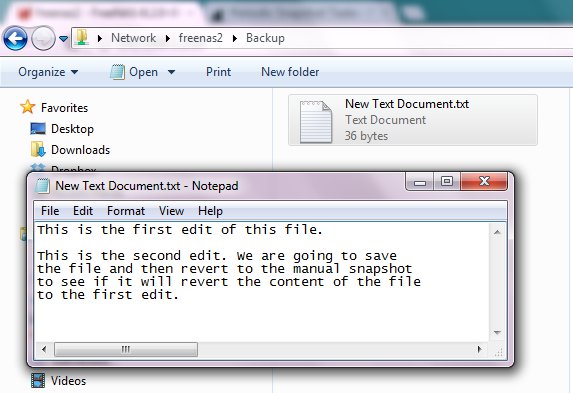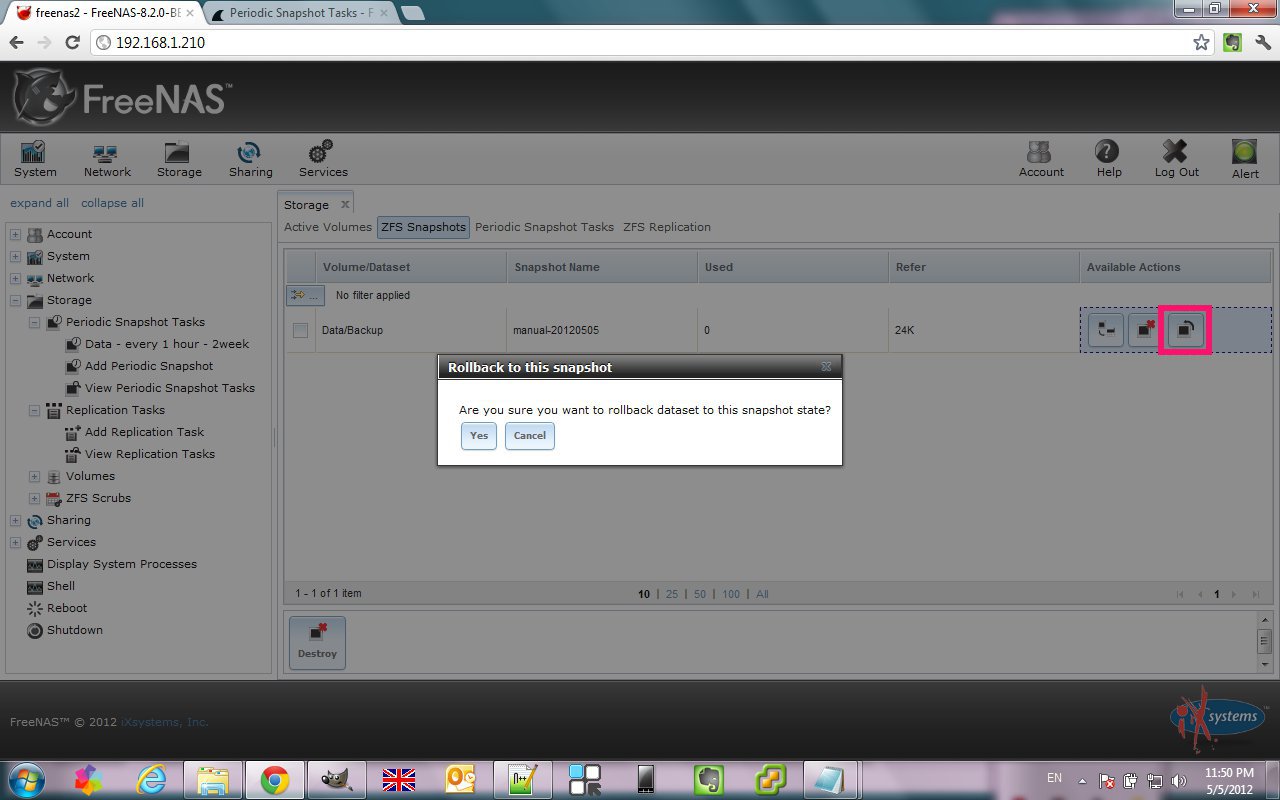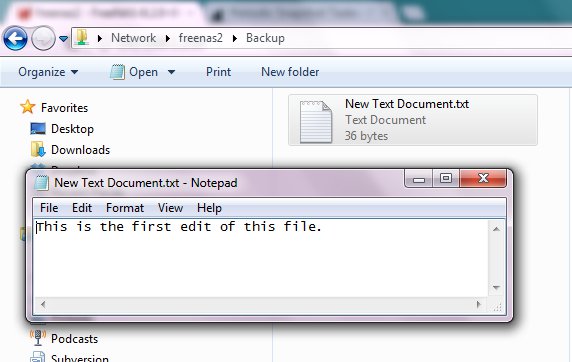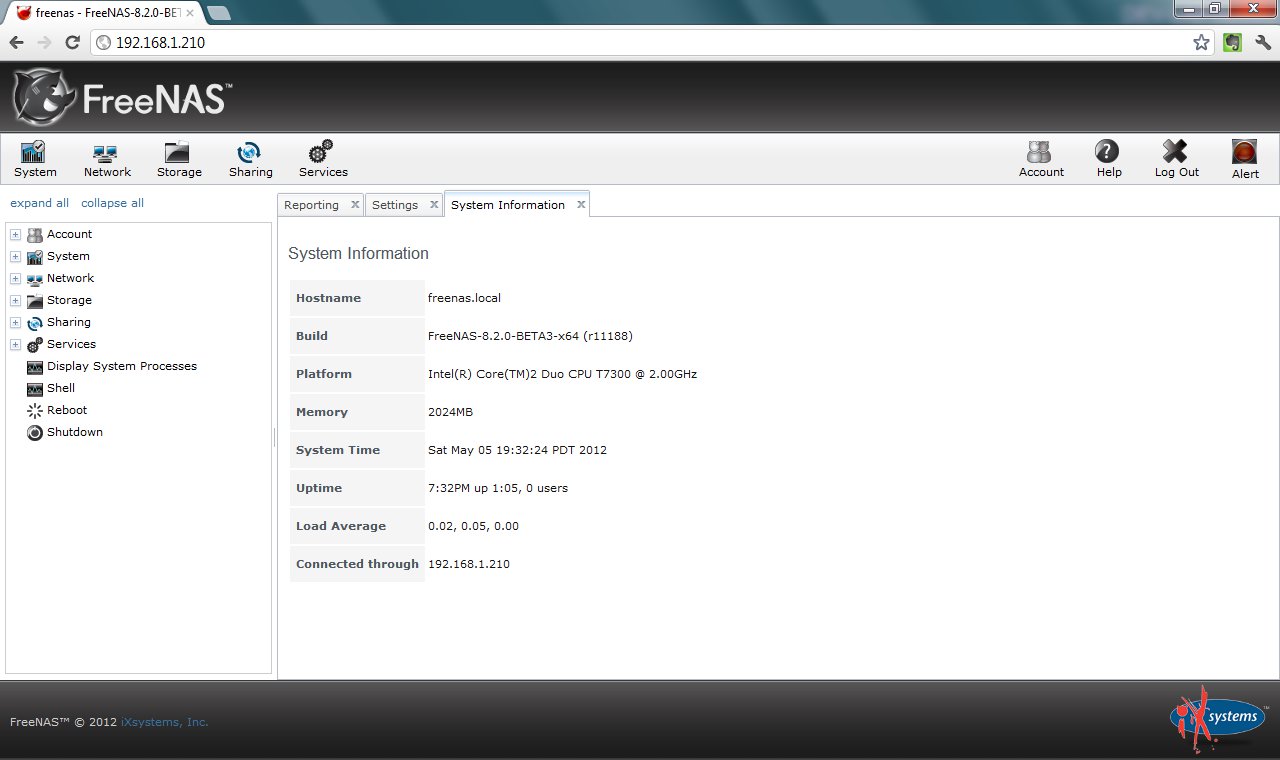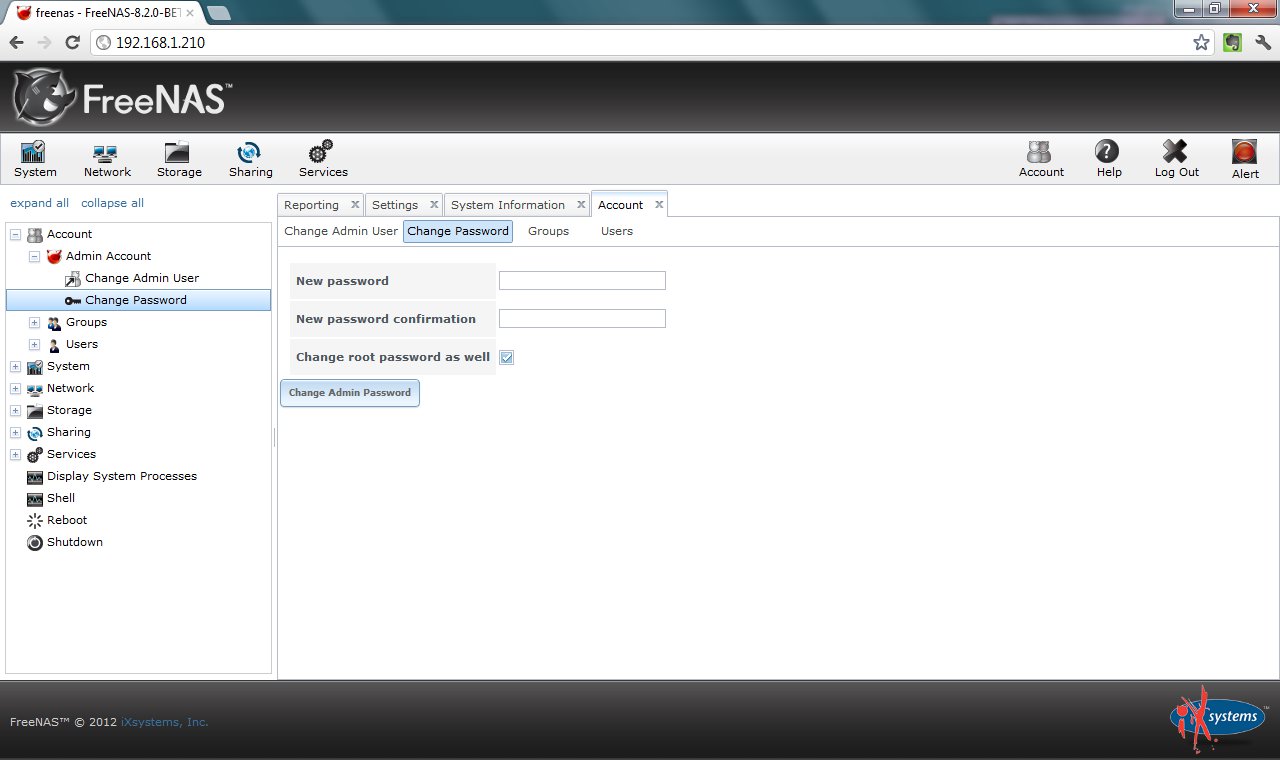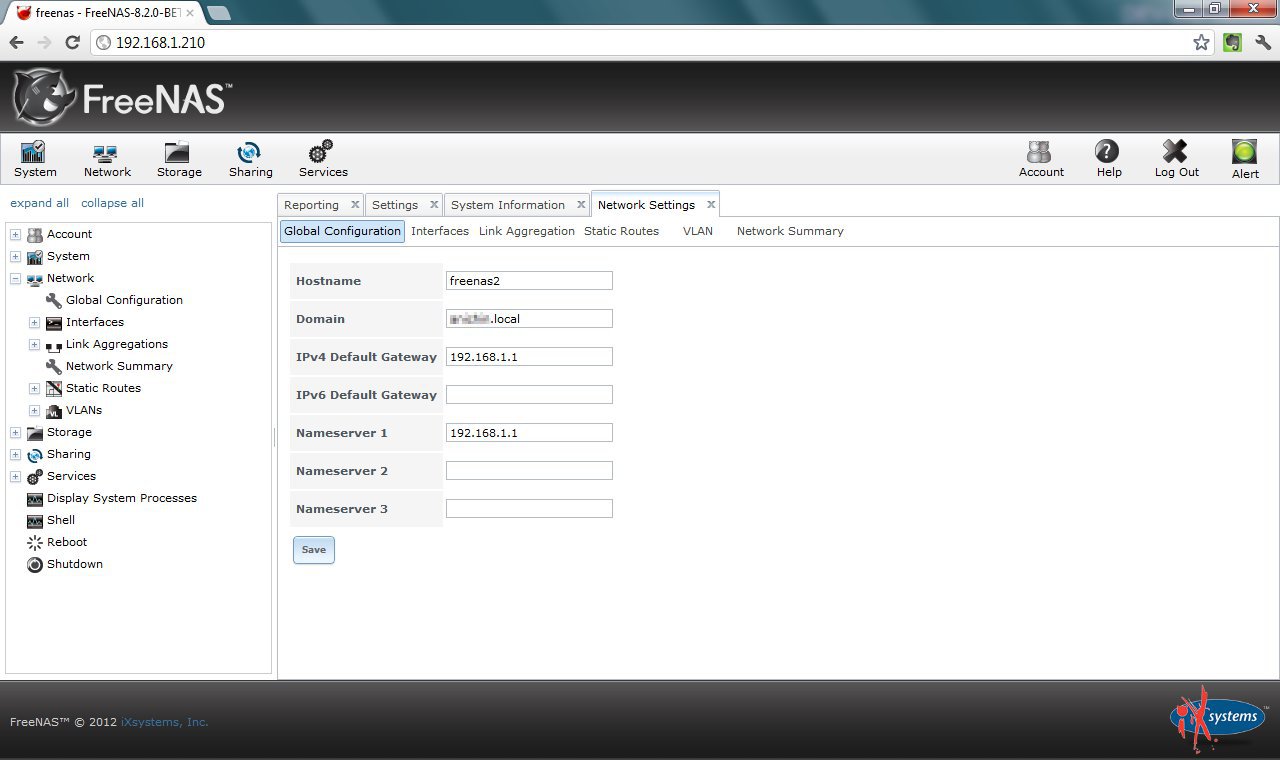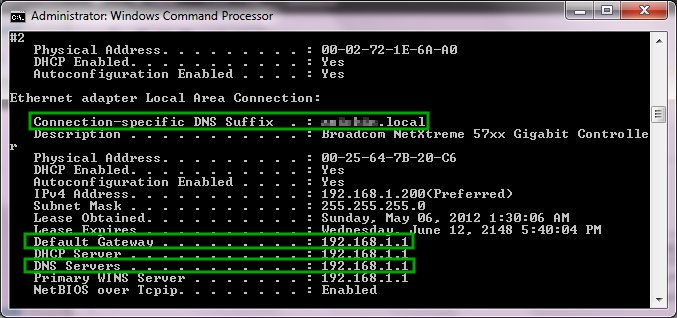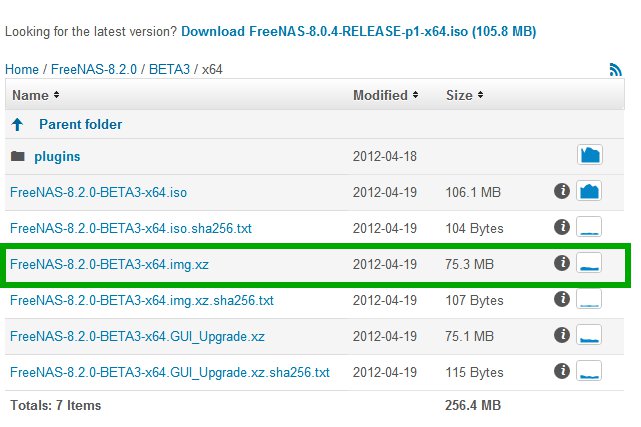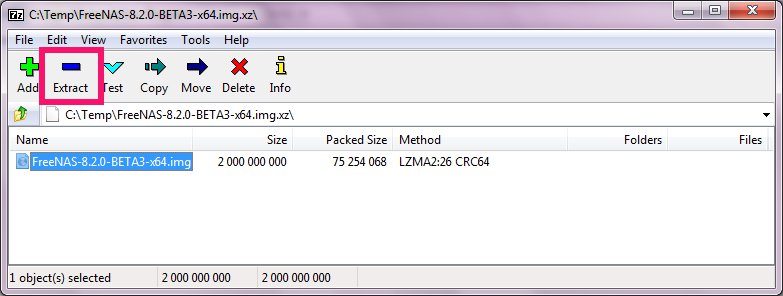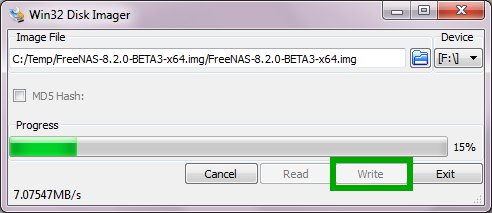I finally got a new laptop with US-only keyboard. It is a big deal for many people living in Canada because 95% of the laptops sold in the retailer shops have bilingual keyboards.
I bought a nice Samsung ATIV Book 6 from http://www.adorama.com/ via Amazon. Adorama ship to Canada (thank god!).
The computer comes pre-installed with Windows 8. Since Windows 8.1 is available I decided to give it a try. I wanted to do a fresh install vs. upgrade. Since the laptop does not have an optical drive you need to burn the Windows 8.1 ISO file to USB drive and boot the installation from there. I also used the opportunity to upgrade the standard hard drive to SSD following this video (although it is for a different model).
Everything went smooth and I got a freshly installed Windows 8.1. The next step was to make sure I have all the latest drivers. I went to the Samsung’s web site, provided my laptop’s model just to find that there were no drivers available for download:
It took me some time to figure it out. If you click the “Use Our Interactive Tool To Fix Common Problems.” and try to “fix” a specific problem eventually you will see a link that allows you to download “SW Update”:
Here is a link to SW Update as of the moment.
Install it, type in your laptop’s model, choose the version of the Windows and it will show you the list of available drivers. You can choose to download them or you can install them – individually or all at once:
I am hoping this might help someone and save them time.
————————————————————————-
EDIT: Just found this: Update to the new Windows. If you click “Firmware and Drivers” it will download the SW Update. It is newer version (2.1.21.0) vs. the link above (2.1.6.45)