https://www.linode.com/docs/security/using-fail2ban-for-security/
Category Archives: Howto
LFCE: Advanced Linux Networking
FreeNAS® 11.2-RELEASE User Guide
FreeNAS tricks
http://docs.gz.ro/FreeNAS-command-line.html
Locked out of GUI because of bad SSL Certificate:
ssh -L 9000:localhost:80 root@korkina-freenas.anichin.combrowse http://localhost:9000/
sqlite3 /data/freenas-v1.db “select * from system_settings” sqlite3 /data/freenas-v1.db “update system_settings set stg_guihttpsredirect = 0, stg_guiprotocol=’http’;”
Allow TCP Forwarding and make tunnel:
in /etc/ssh/sshd_config
AllowTcpForwarding yes
sockstat -l | grep 22
kill 2792
/etc/rc.d/sshd onestart
ssh -L 9000:freenas_local_ip:80 root@freenas_public_ip
browse http://localhost:9000/
or
ssh -L 9000:freenas_local_ip:443 root@freenas_public_ip
browse https://localhost:9000/
You might be able to recover from unsuccessful upgrade by connecting via SSH and running:
cd /usr/local/www/freenas/UI
python manage.py migrate system 0101 –fake
python manage.py migrate –merge
sqlite3 /data/freenas-v1.db “.schema system_advanced”
sqlite3 /data/freenas-v1.db “ALTER TABLE system_advanced ADD COLUMN adv_graphite bool NOT NULL DEFAULT false;”
Change default boot environmentbeadm listbeadm activate 9.10.2-U5
reboot
Manually upgrade FreeNAS
cd /tmp
wget https://download.freenas.org/11/11.0-RELEASE/FreeNAS-11.0-RELEASE-manual-update.tar
freenas-update -v FreeNAS-11.0-RELEASE-manual-update.tar
How to Upgrade FreeNAS 9.x to 9.3
How to Merge MP3 Audio Files in Audacity
4 Ways to Make Your Program Always Run as Administrator
Windows 10 – Google Chrome not working
I run into an issue with Google Chrome not working on Windows 10 machine recently. It took me a whole day to figure it out, so hopefully this post saves someone the time.
It was a brand new Dell laptop pre-installed with Windows 10 Home edition. After installing all windows updates and updates from Dell I started installing additional software including Google Chrome. Immediately I noticed it was not loading any web site. In the same time Microsoft Edge was working fine.
I installed Firefox and it was working fine. At this point I started to wonder is Microsoft was sabotaging Google’s browser 🙂 It was not the case.
I also discovered I was not able to RDP to a remote machine. Cisco AnyConnect client would not connect to the VPN at work. It looked liked a more broad network issue. I tried several troubleshooting techniques including:
- network troubleshooting
- reset winsock
- reset proxy settings
- trying an older version of the network card driver
- trying a newer network card driver from Intel instead of Dell
- completely disabling the firewall
The day was spent Googling and trying different things to no avail. I good video I want to mention here is:
Unfortunately none of these techniques worked for me. And then while I was playing with the firewall I noticed this:
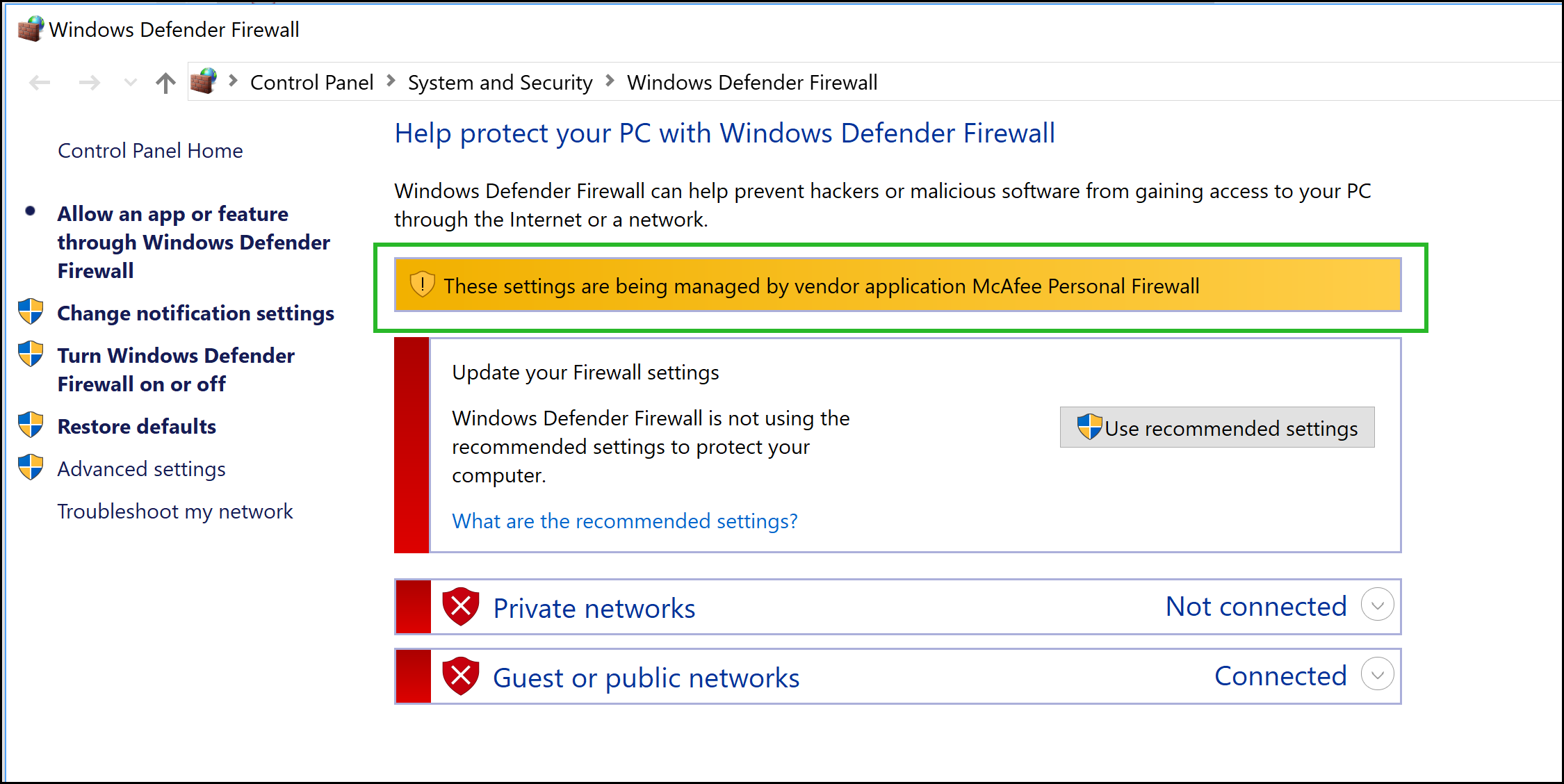
It turns out McAfee was controlling the firewall. It came pre-installed with Windows. Initially it is free but after several months you have to purchase a license if you want to keep using it. I decided to remove it and use the free version of Avast instead before installing all my other software. There were three entries with ‘McAfee’ in the ‘Apps & features’. I was able to un-install two of them. I could not remove the third one. I tried several time but each time the process would fail and a pop-up that looked like a browser would show up. It looked like a page that cannot be loaded. Too bad I did not take any screen-shot to show what I meant. Eventually I gave up and forgot about it until I saw the screen-shot above. It seemed what ever was left of McAfee was tempering with the firewall.
McAfee has a special tool which you can use to remove the software when the normal un-install does not work. Google this and you will find it:
“McAfee Consumer Product Removal tool” site:mcafee.com
Download the MCPR.exe and run in. It took almost 5 minutes for the tool to remove anything left of McAfee. This is on a machine with i& and SSD drive. It could take even longer on a slower machine. Be patient. When it is done, restart the computer.
After that everything was working just fine. I hope this helps someone out there.
How to enable TLS 1.2 on Windows Server 2008 R2
Problem
How to enable TLS 1.2 on Windows Server 2008 R2?
Resolution
QuoVadis recommends enabling and using the TLS 1.2 protocol on your server. TLS 1.2 has improvements over previous versions of the TLS and SSL protocol which will improve your level of security. By default, Windows Server 2008 R2 does not have this feature enabled. This KB article will describe the process to enable this.
- Start the registry editor by clicking on Start and Run. Type in “regedit” into the Run field (without quotations).
- Highlight Computer at the top of the registry tree. Backup the registry first by clicking on File and then on Export. Select a file location to save the registry file.
- Browse to the following registry key:
HKEY_LOCAL_MACHINE\SYSTEM\CurrentControlSet\Control\SecurityProviders\SCHANNEL\Protocols - Right click on the Protocols folder and select New and then Key from the drop-down menu. This will create new folder. Rename this folder to TLS 1.2.
- Right click on the TLS 1.2 key and add two new keys underneath it.
- Rename the two new keys as:
- Client
- Server
- Right click on the Client key and select New and then DWORD (32-bit) Value from the drop-down list.
- Rename the DWORD to DisabledByDefault.
- Right-click the name DisabledByDefault and select Modify… from the drop-down menu.
- Ensure that the Value data field is set to 0 and the Base is Hexadecimal. Click on OK.
- Create another DWORD for the Client key as you did in Step 7.
- Rename this second DWORD to Enabled.
- Right-click the name Enabled and select Modify… from the drop-down menu.
- Ensure that the Value data field is set to 1 and the Base is Hexadecimal. Click on OK.
- Repeat steps 7 to 14 for the Server key (by creating two DWORDs, DisabledByDefault and Enabled, and their values underneath the Server key).
- Reboot the server.
Your server should now support TLS 1.2.
