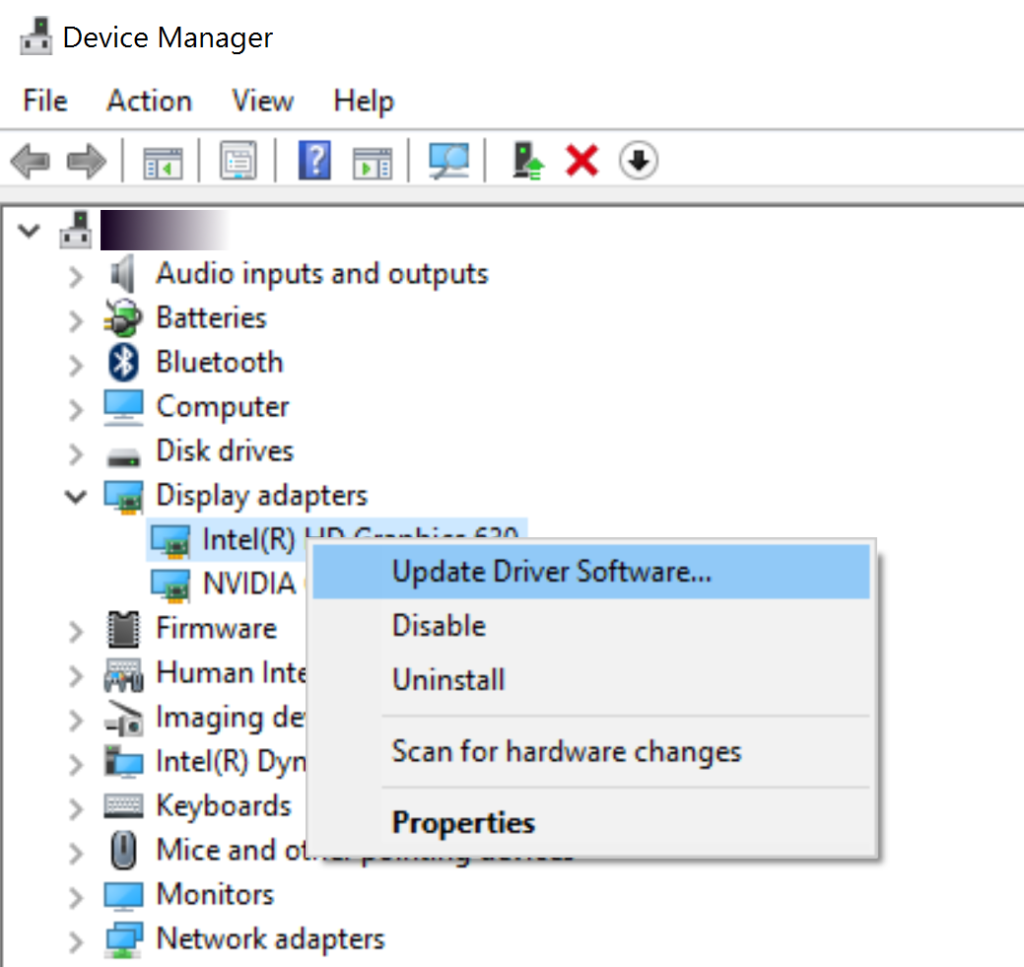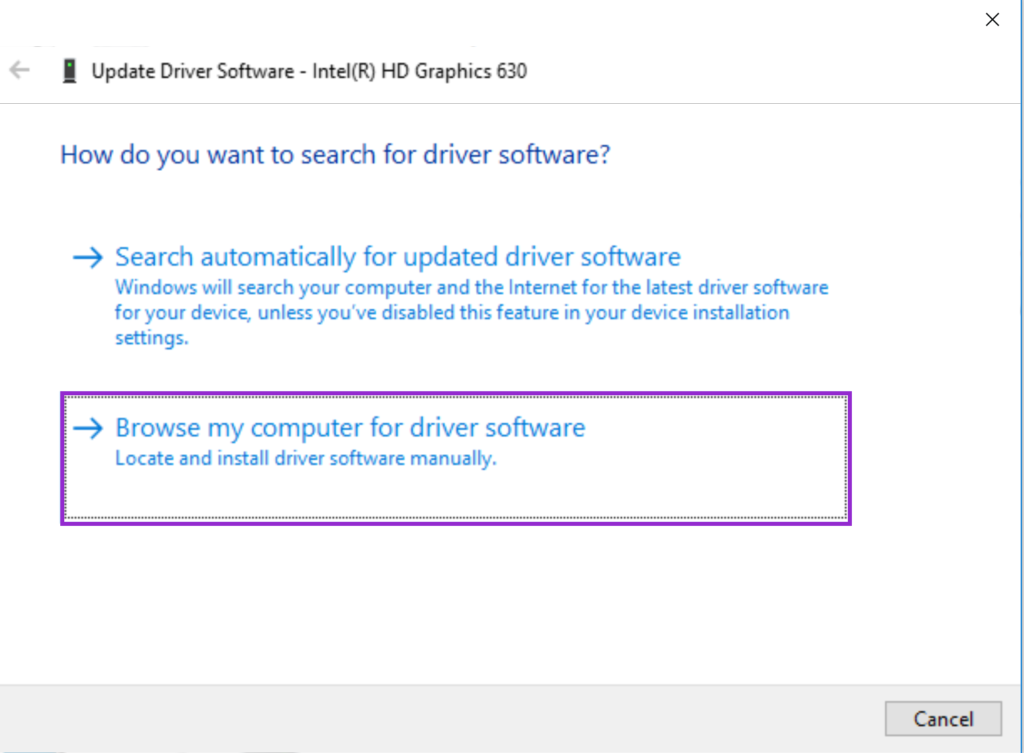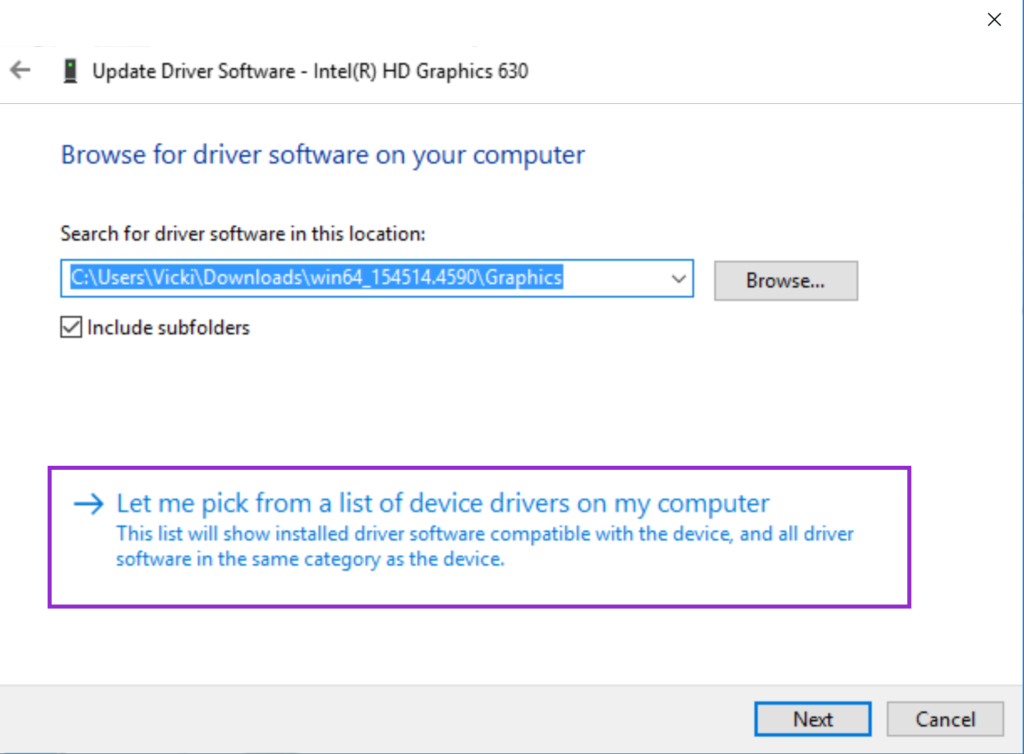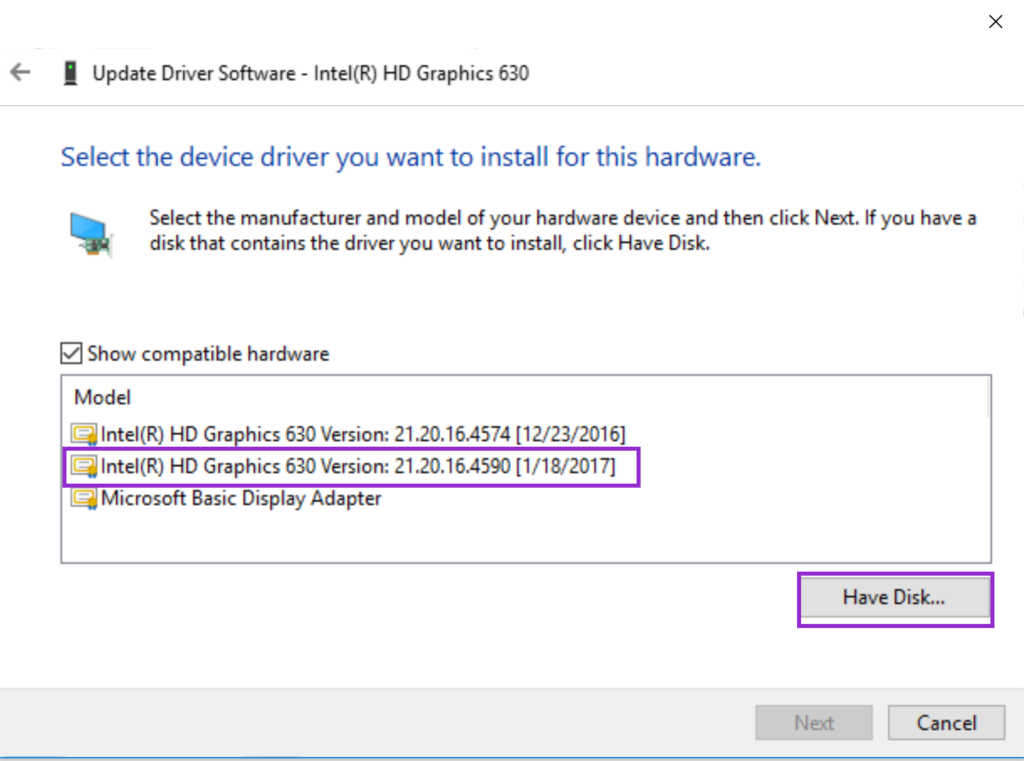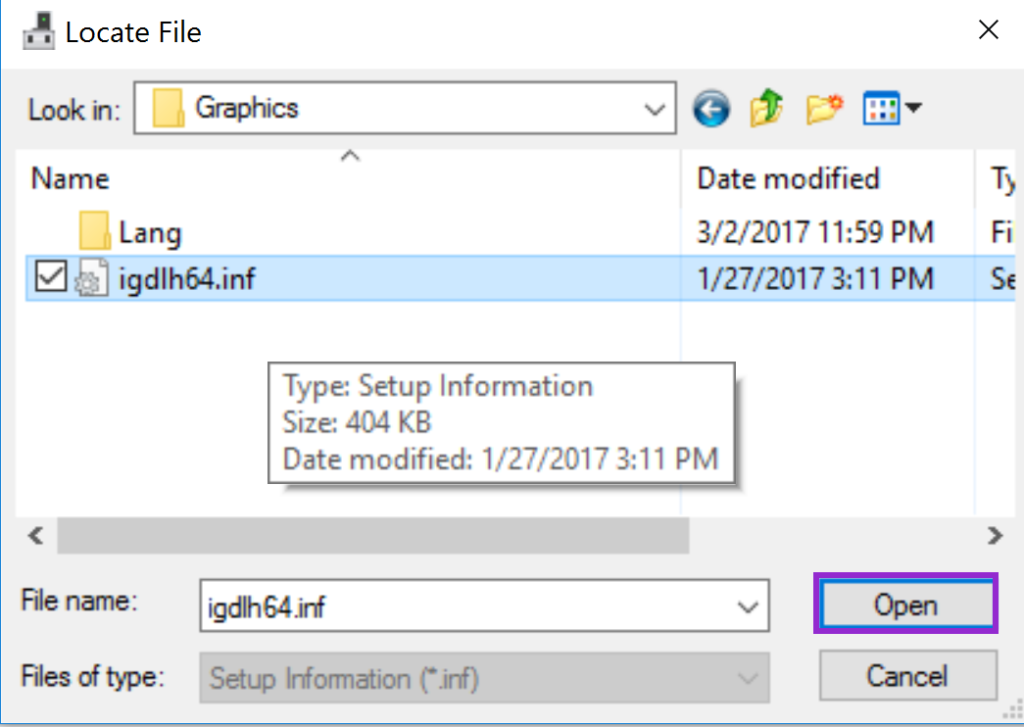Category Archives: Hardware
Cross-Platform IoT Programming with .NET Core 3.0
Windows 10 – Google Chrome not working
I run into an issue with Google Chrome not working on Windows 10 machine recently. It took me a whole day to figure it out, so hopefully this post saves someone the time.
It was a brand new Dell laptop pre-installed with Windows 10 Home edition. After installing all windows updates and updates from Dell I started installing additional software including Google Chrome. Immediately I noticed it was not loading any web site. In the same time Microsoft Edge was working fine.
I installed Firefox and it was working fine. At this point I started to wonder is Microsoft was sabotaging Google’s browser 🙂 It was not the case.
I also discovered I was not able to RDP to a remote machine. Cisco AnyConnect client would not connect to the VPN at work. It looked liked a more broad network issue. I tried several troubleshooting techniques including:
- network troubleshooting
- reset winsock
- reset proxy settings
- trying an older version of the network card driver
- trying a newer network card driver from Intel instead of Dell
- completely disabling the firewall
The day was spent Googling and trying different things to no avail. I good video I want to mention here is:
Unfortunately none of these techniques worked for me. And then while I was playing with the firewall I noticed this:
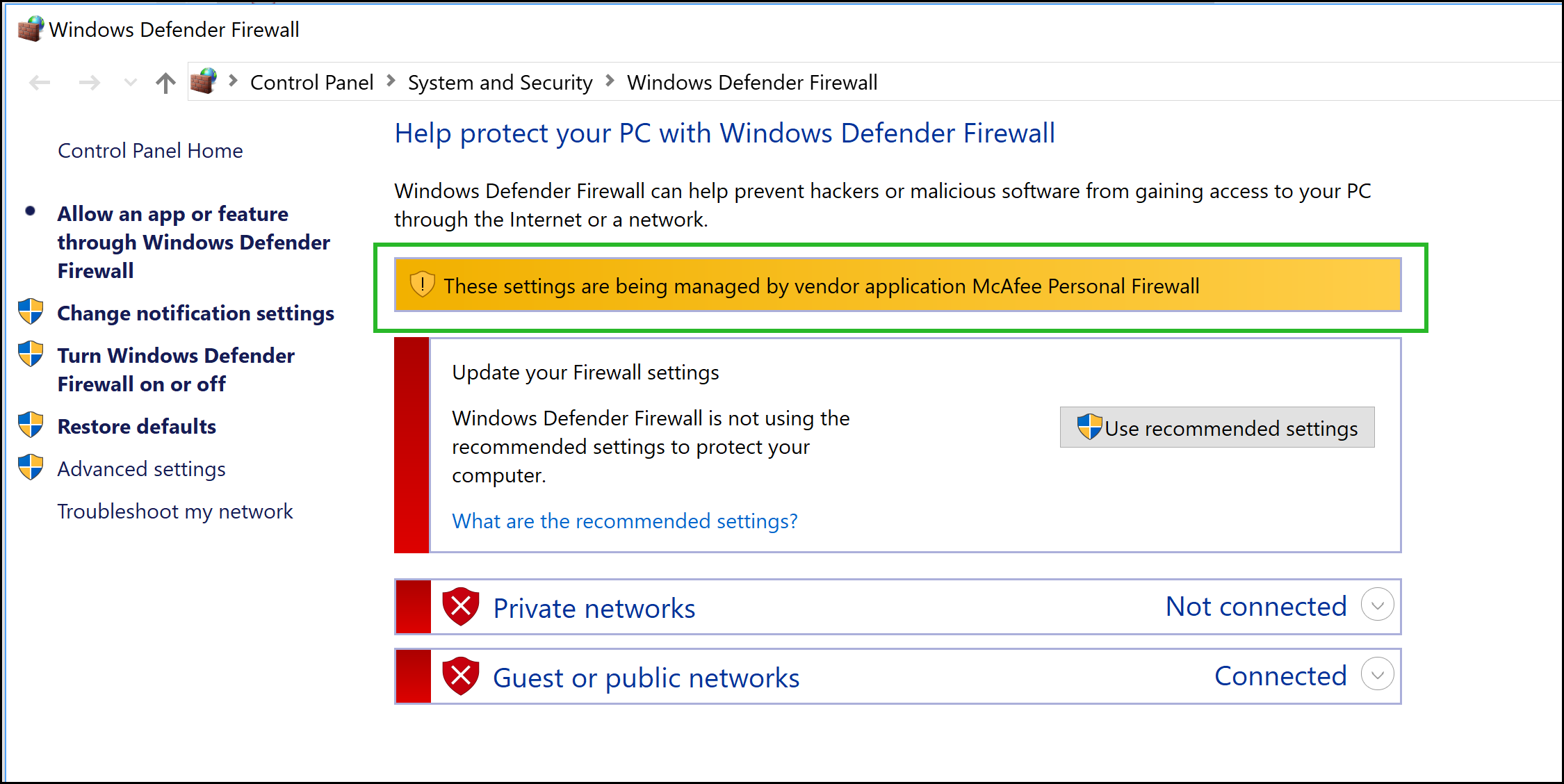
It turns out McAfee was controlling the firewall. It came pre-installed with Windows. Initially it is free but after several months you have to purchase a license if you want to keep using it. I decided to remove it and use the free version of Avast instead before installing all my other software. There were three entries with ‘McAfee’ in the ‘Apps & features’. I was able to un-install two of them. I could not remove the third one. I tried several time but each time the process would fail and a pop-up that looked like a browser would show up. It looked like a page that cannot be loaded. Too bad I did not take any screen-shot to show what I meant. Eventually I gave up and forgot about it until I saw the screen-shot above. It seemed what ever was left of McAfee was tempering with the firewall.
McAfee has a special tool which you can use to remove the software when the normal un-install does not work. Google this and you will find it:
“McAfee Consumer Product Removal tool” site:mcafee.com
Download the MCPR.exe and run in. It took almost 5 minutes for the tool to remove anything left of McAfee. This is on a machine with i& and SSD drive. It could take even longer on a slower machine. Be patient. When it is done, restart the computer.
After that everything was working just fine. I hope this helps someone out there.
Online drawing tool
Getting Started – Windows 10 IoT Core + Raspberry Pi 3
[XPS 15 9560/Precision 55520] FIX for Lag/Stuttering on Kaby Lake
I bought a Dell XPS 15 9560 recently and after setting it up and updating all drivers, etc. I noticed there was a lag/stuttering when using Google Chrome browser.
It turns out I was not alone – apparently many people noticed the same problem. I came across this reddit thread which helped me to fix the issue: [XPS 15 9560/Precision 55520] FIX for Lag/Stuttering on Kaby Lake
The problem seems to be a buggy driver for the Intel HD Graphics 630 display adapter.
The most current version (as of the time of writing) on the Dell web site is version 21.20.16.4574
In order to fix the problem you need to download version 21.20.16.4590 from the Intel’s web site: Intel® Graphics Driver for Windows [15.45.14.4590]
EDIT (17 April 2017): You should see a yellow banner on Intel’s site saying there is a newer version of the driver:
It is version 15.45.16.4627 and it is working fine on the same computer I installed 4590 before. You may wanna use the newer one. The steps below are the same regardless if you use 4627 or 4590.
There is .exe and .zip file. Download the .zip file and save it on your disk. Extract the files.
Right-click the start button and run Device Manager:
Expand the Display Adapters, right-click Intel(R) HD Graphics 630 and select Update Driver Software…
Important: In the dialog below do not click Next or Browse. Instead click on Let me pick from a list of devices on my computer.
You will see a list of devices. This just shows the graphic card and what drivers are installed. You may have more than one driver installed for the same graphic card. This is normal – when a newer version is installed the old one is kept so you can revert back to an older driver if you want.
Important: The picture below shows one of the items selected – this was my mistake. You do not have to select one. Just click Have Disk… to continue.
Navigate to the folder where the drivers were unzipped. Open the Graphics folder. In my case the full path is C:\Users\Vicki\Downloads\win64_154514.4590\Graphics
There should be an .inf file. Select it and click Open.
This should start the installation. After it is complete verify the driver has version 21.20.16.4590.
Note: The steps might be different for you since I took the screen-shots after I had the new driver installed.
The important part is to not click Next but to choose Let me pick from a list of devices on my computer as mentioned earlier.
This seems to fix the lag/stuttering I was experiencing. I hope this works for you too.