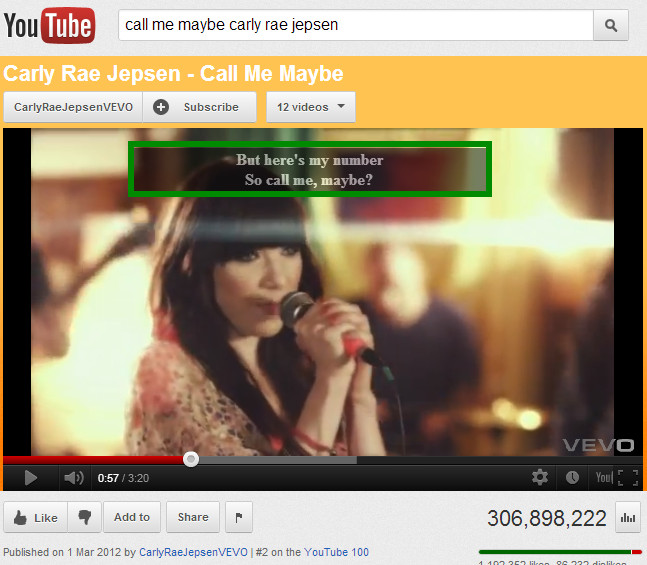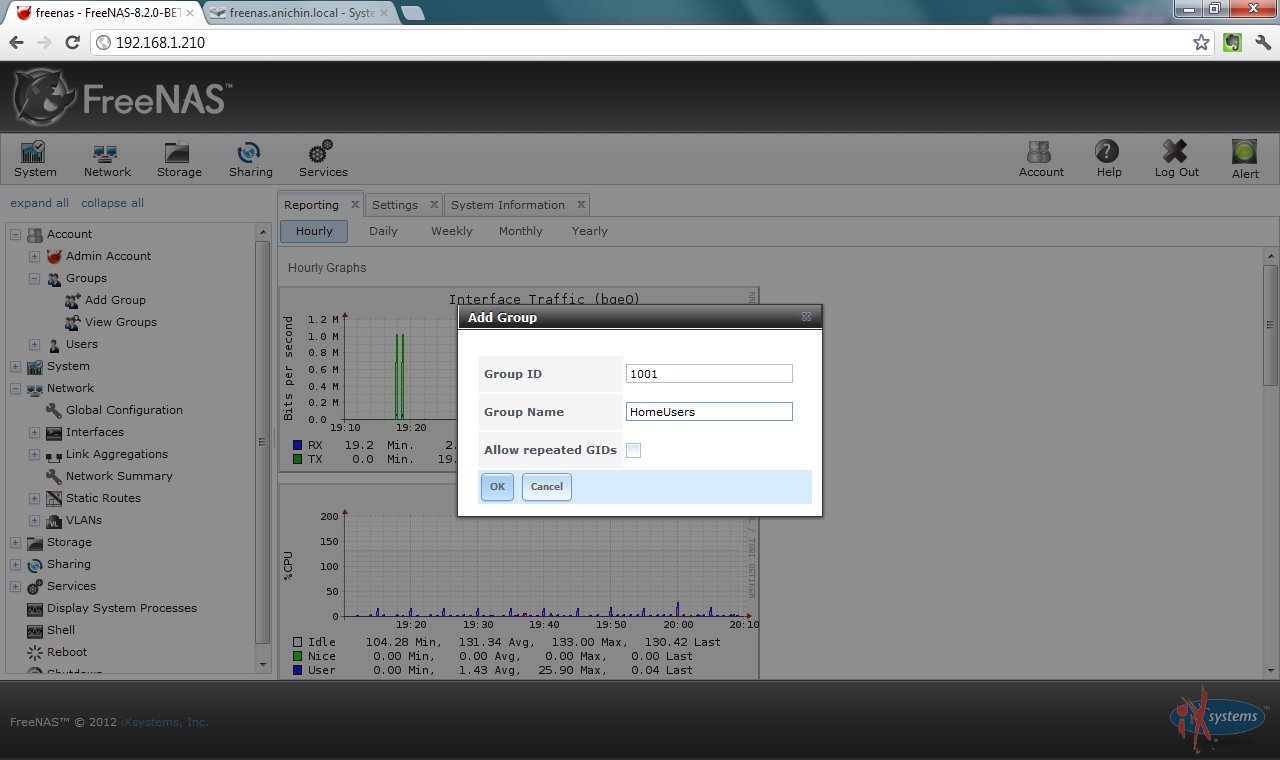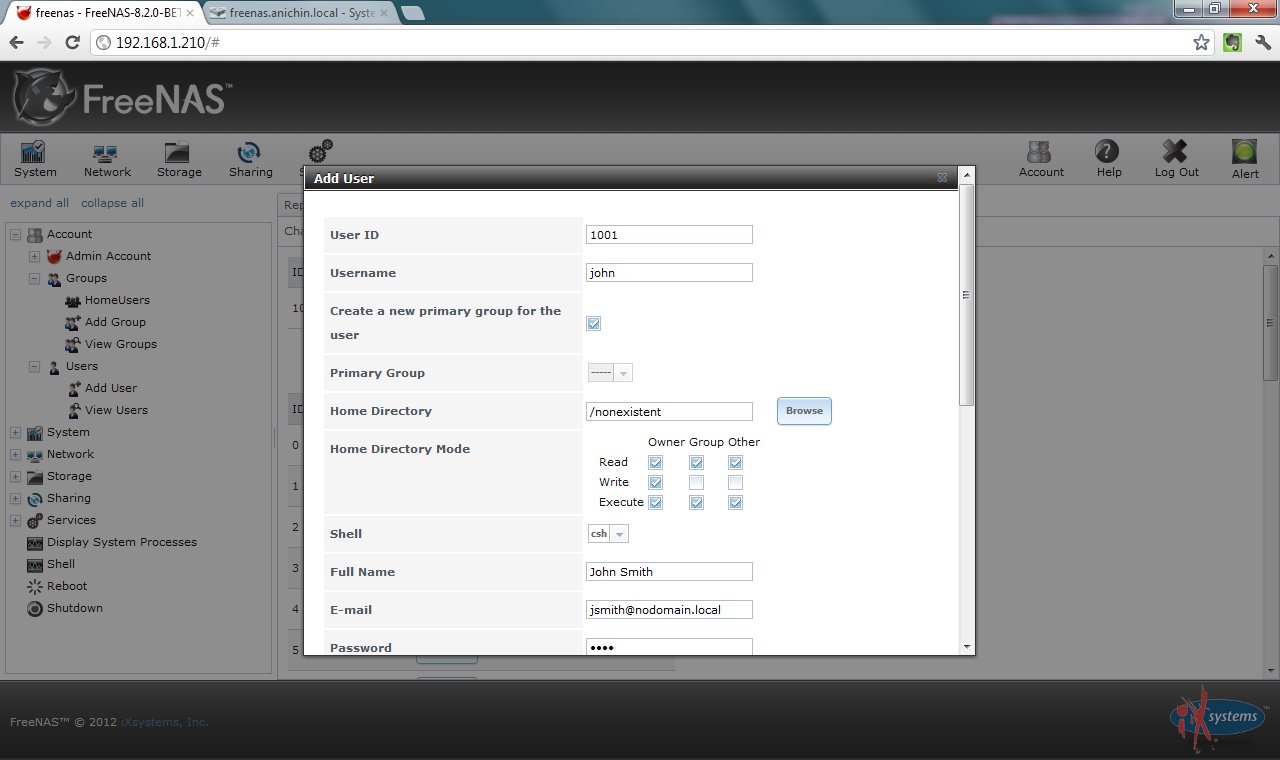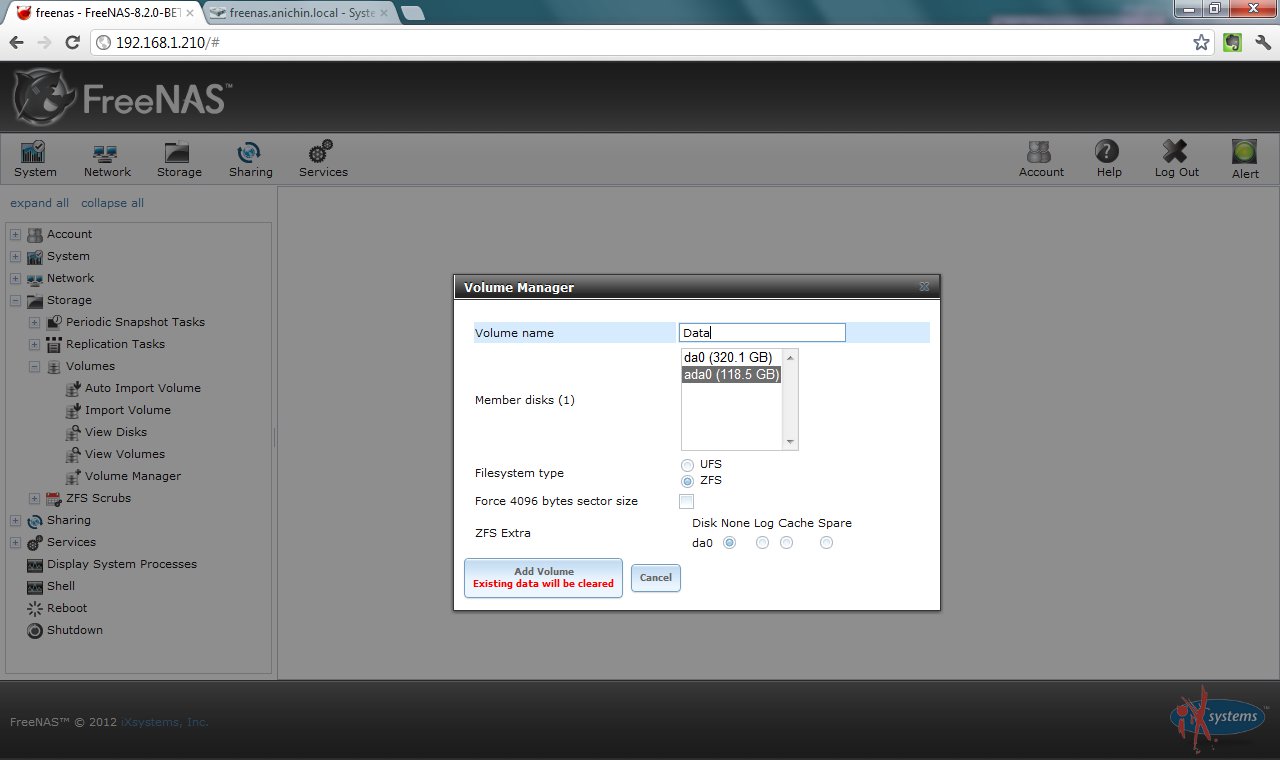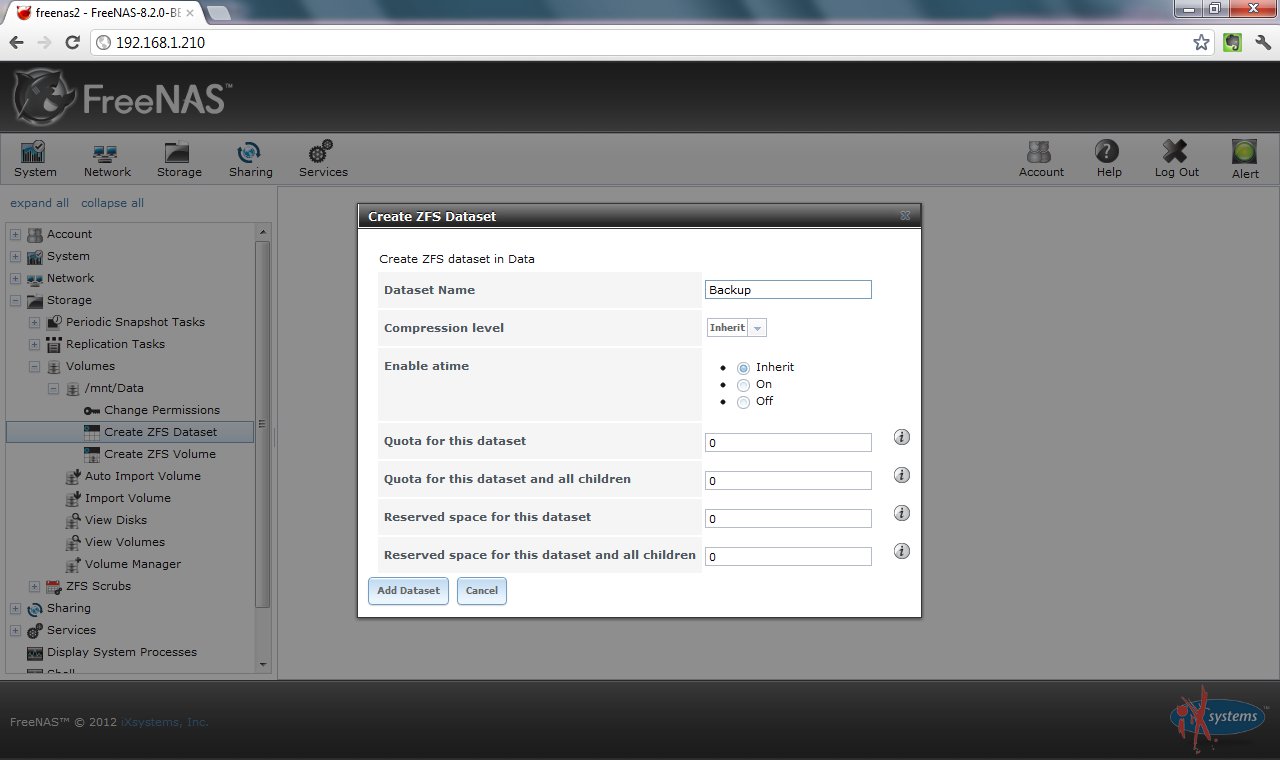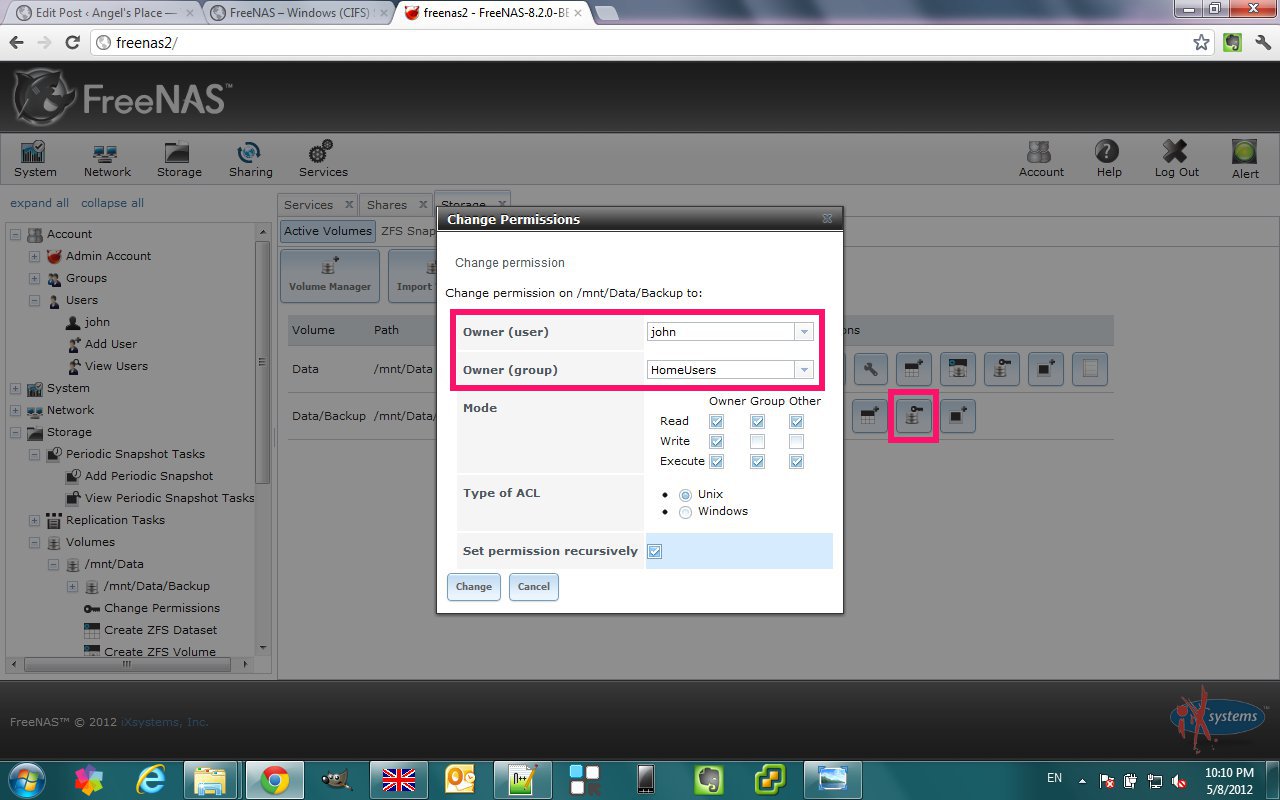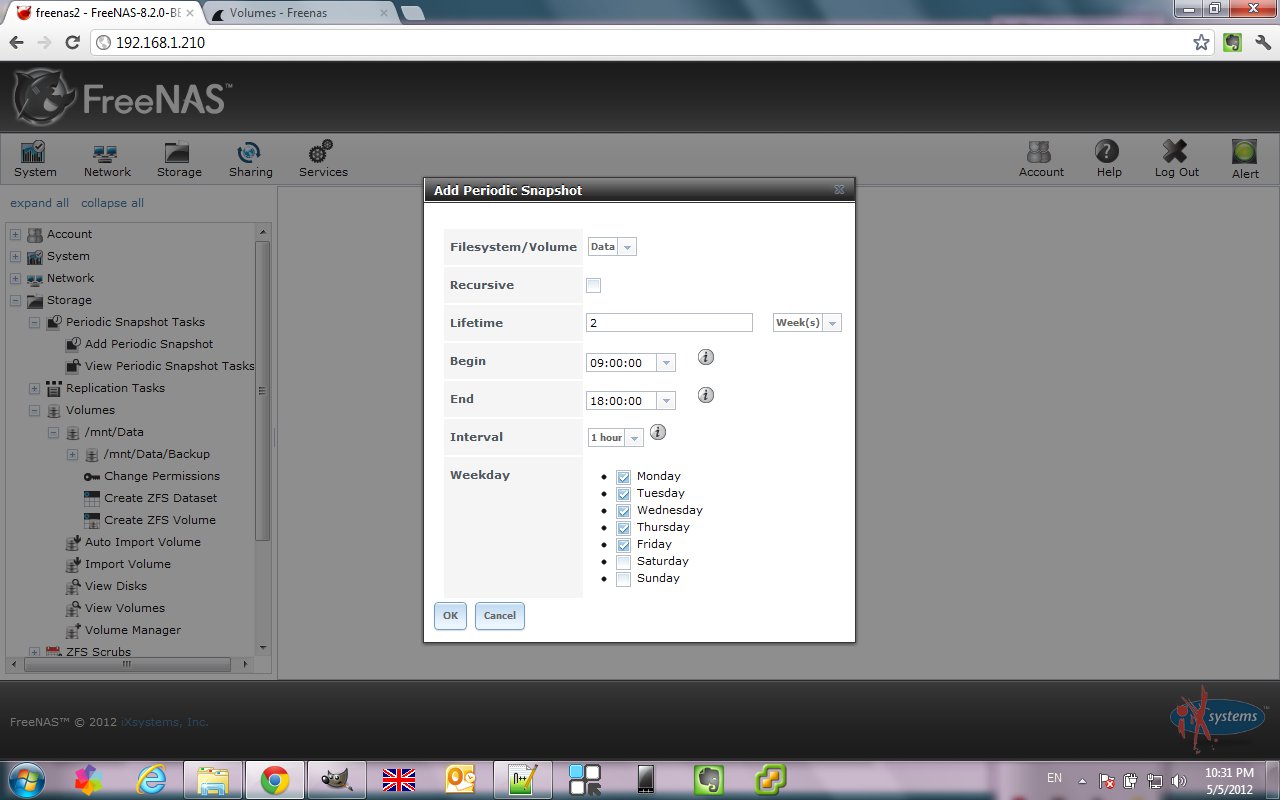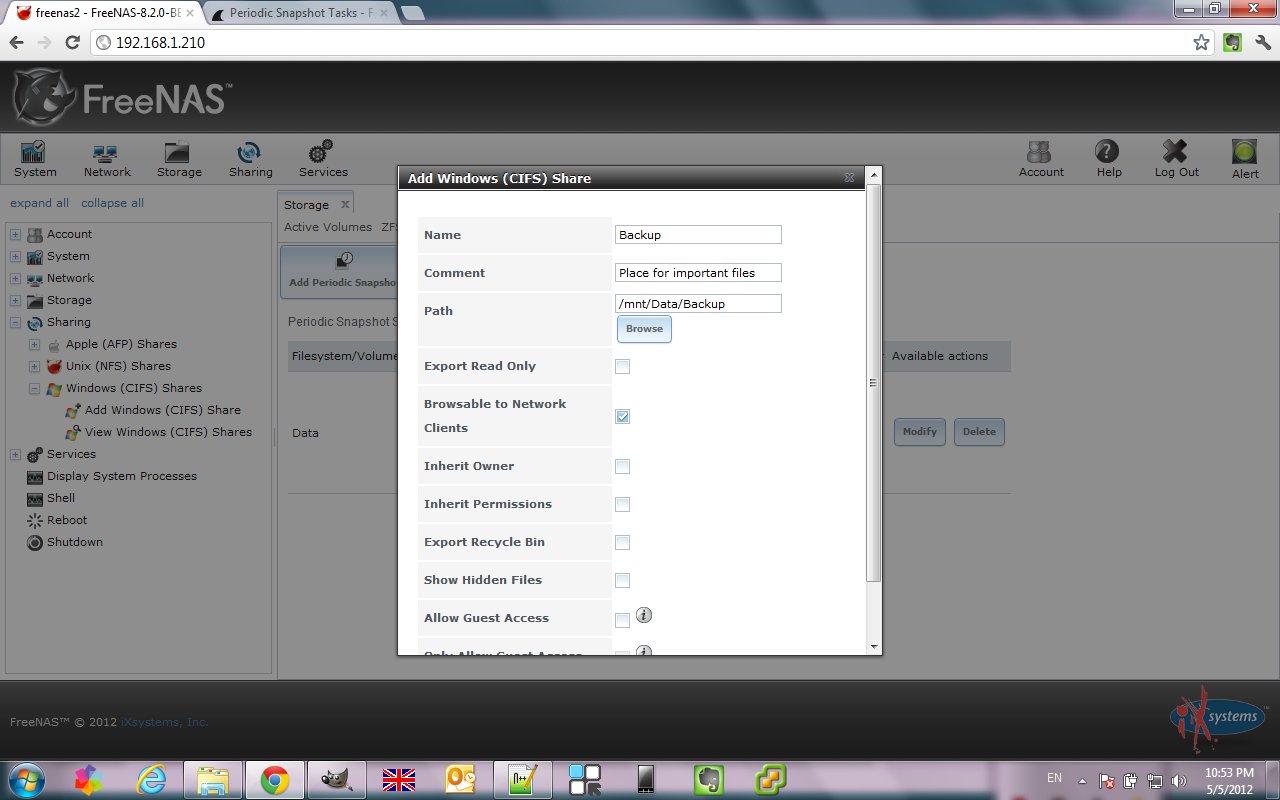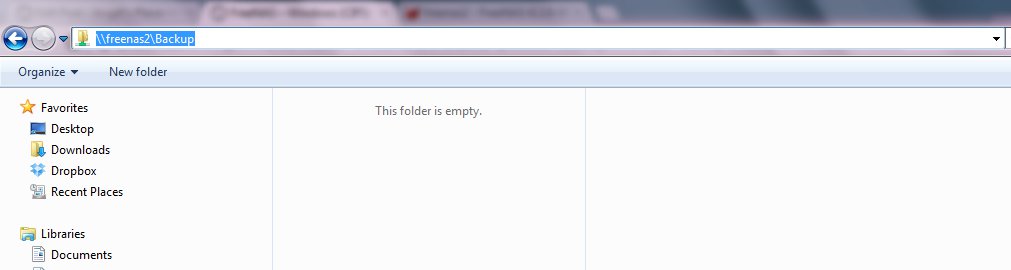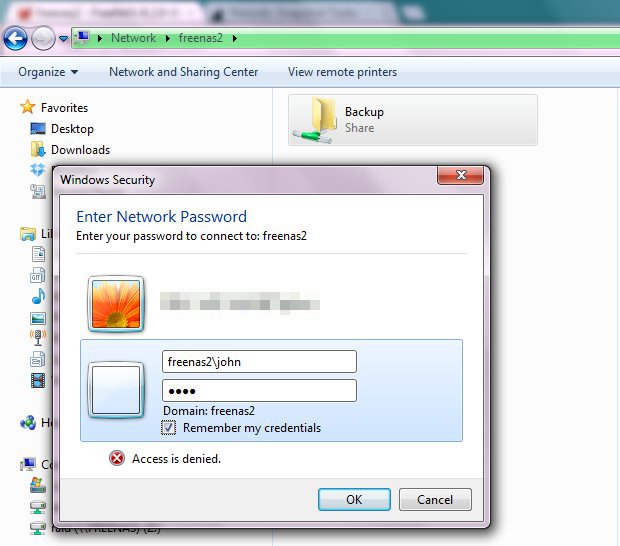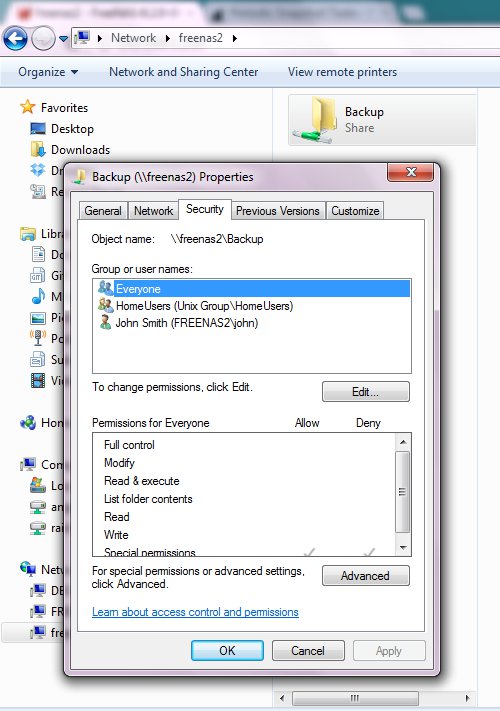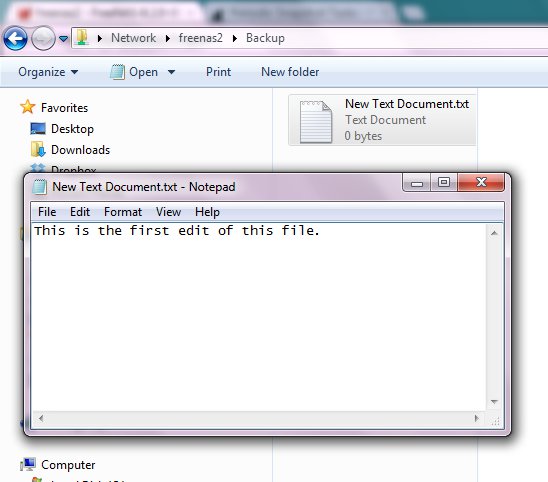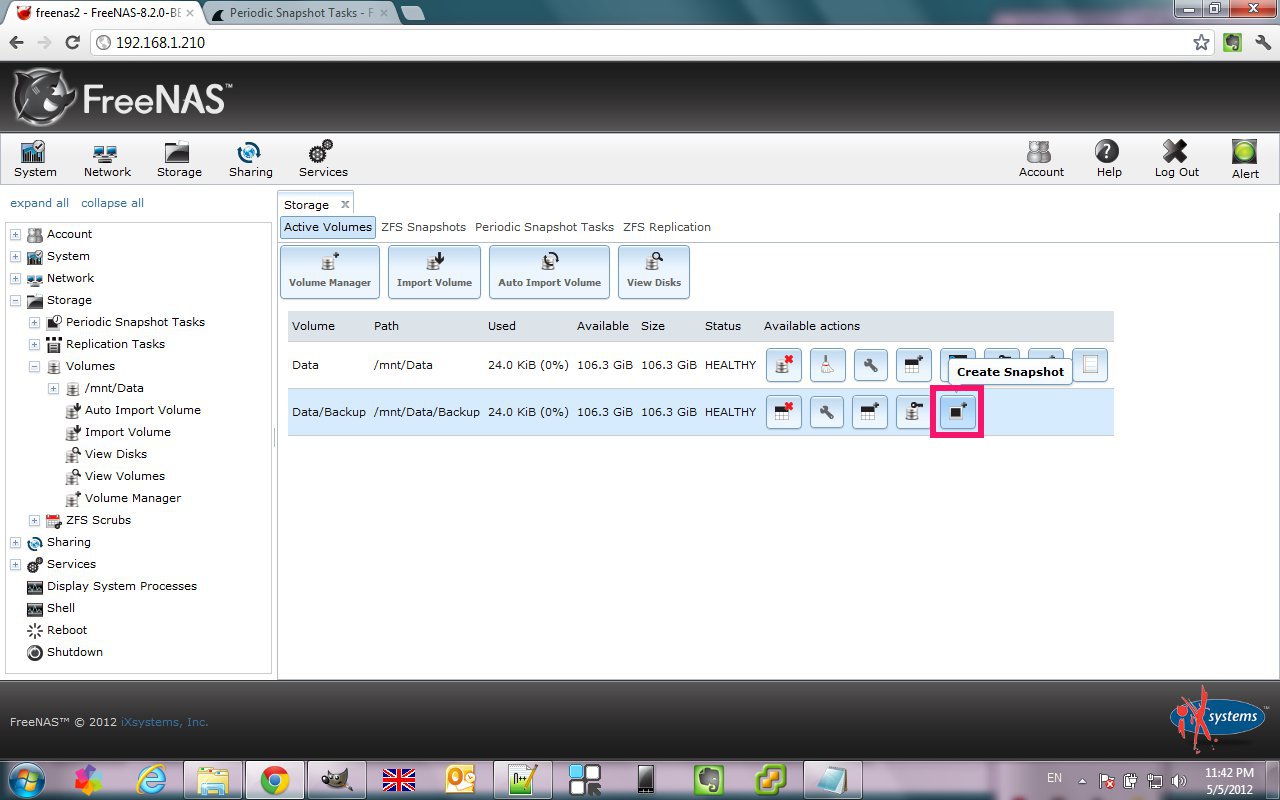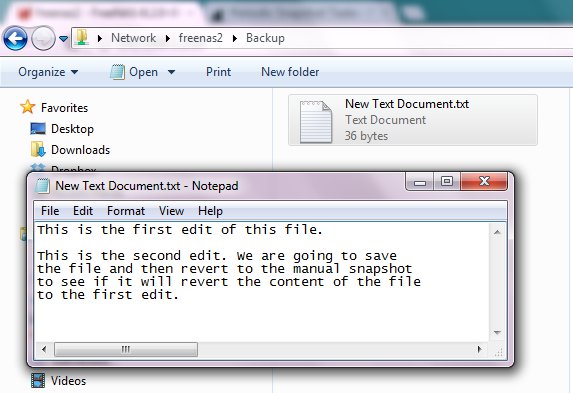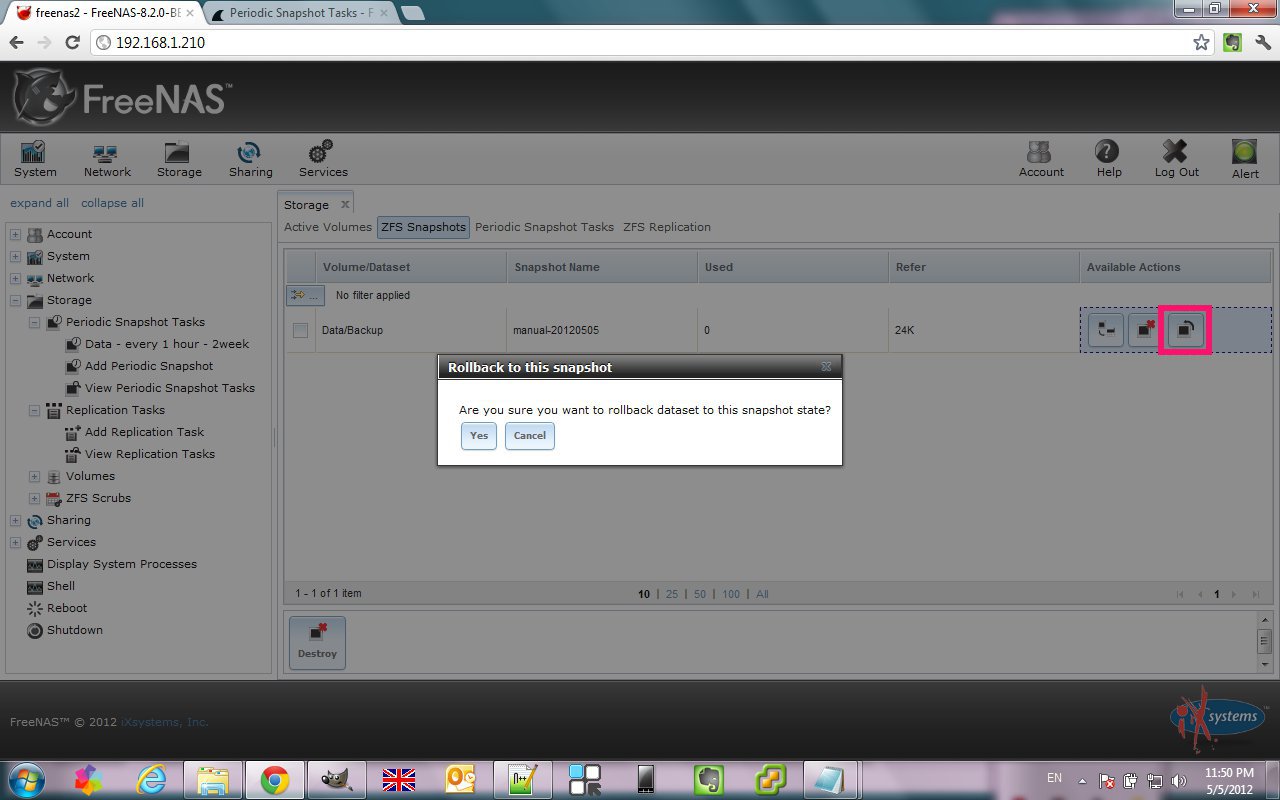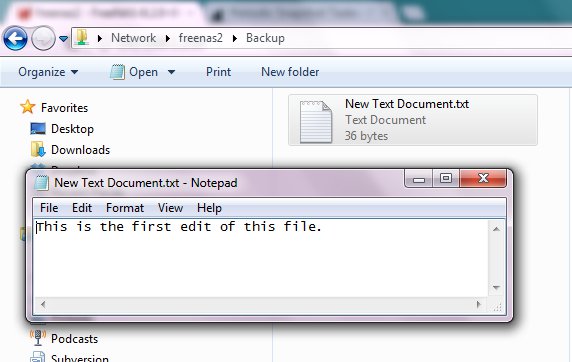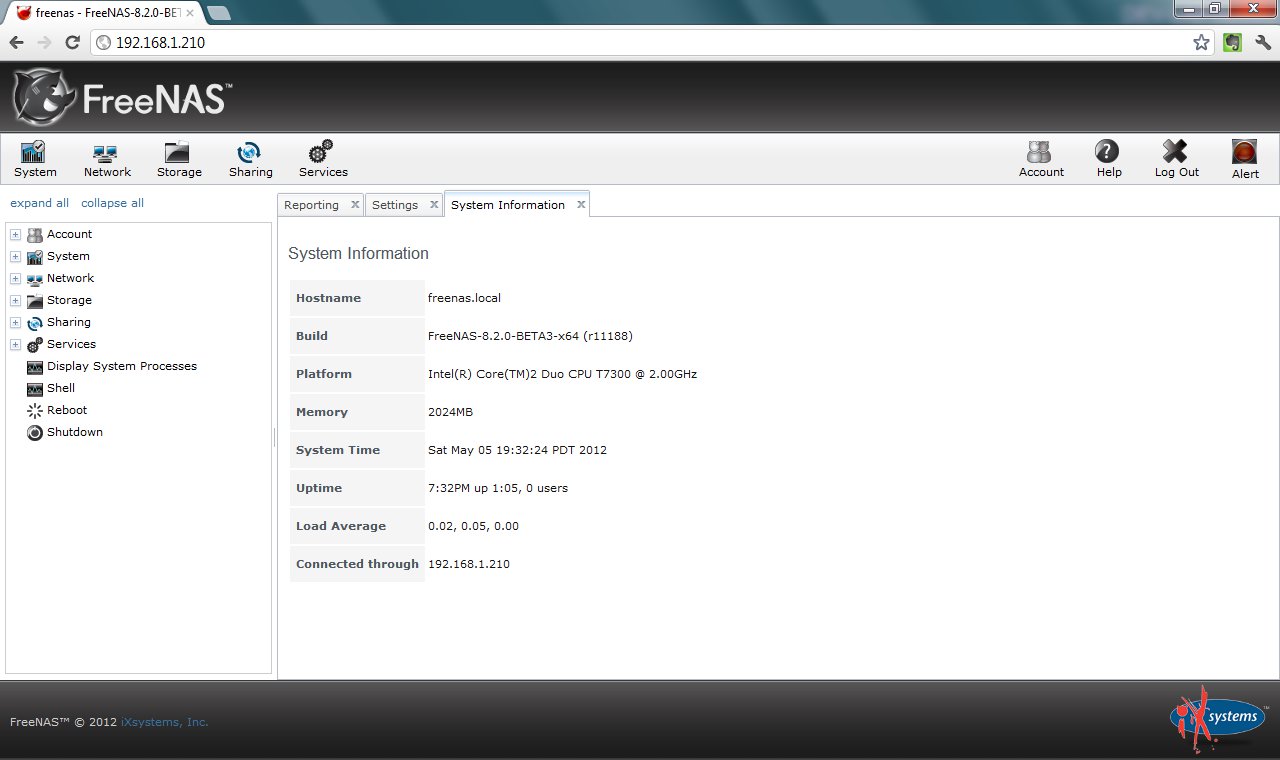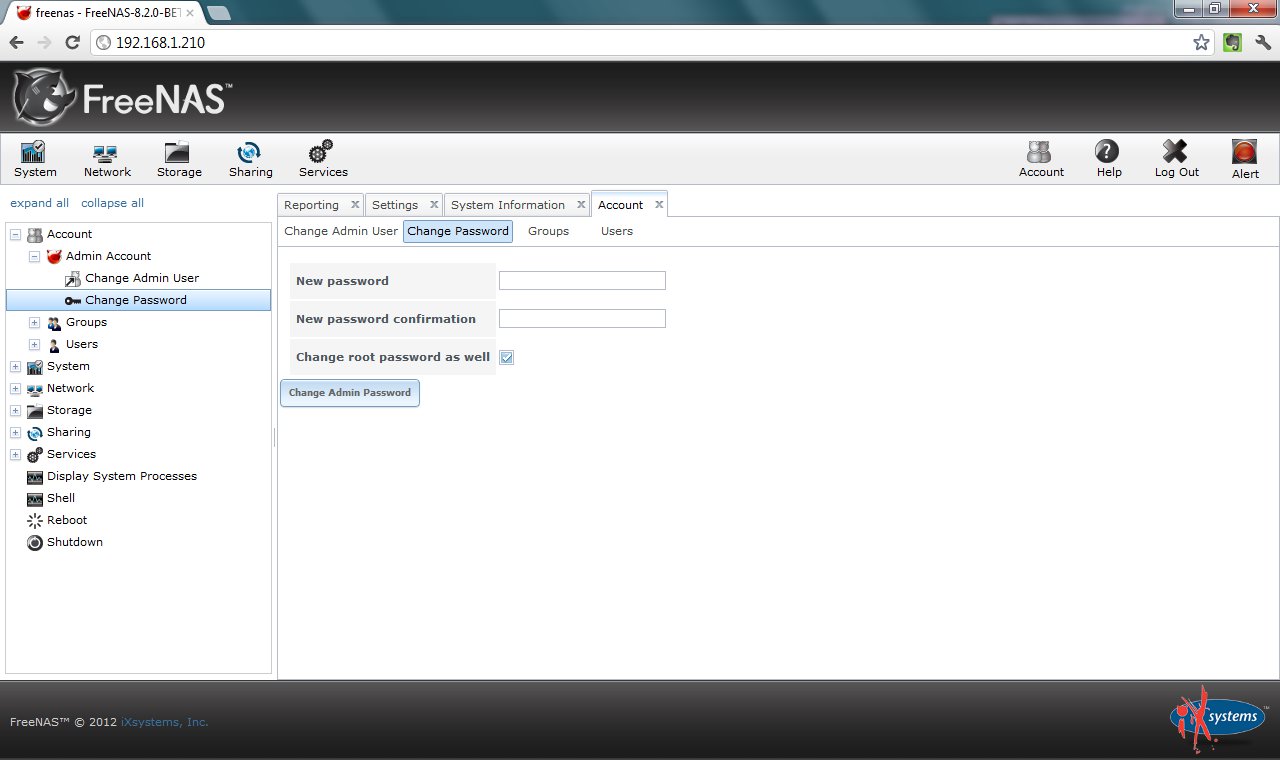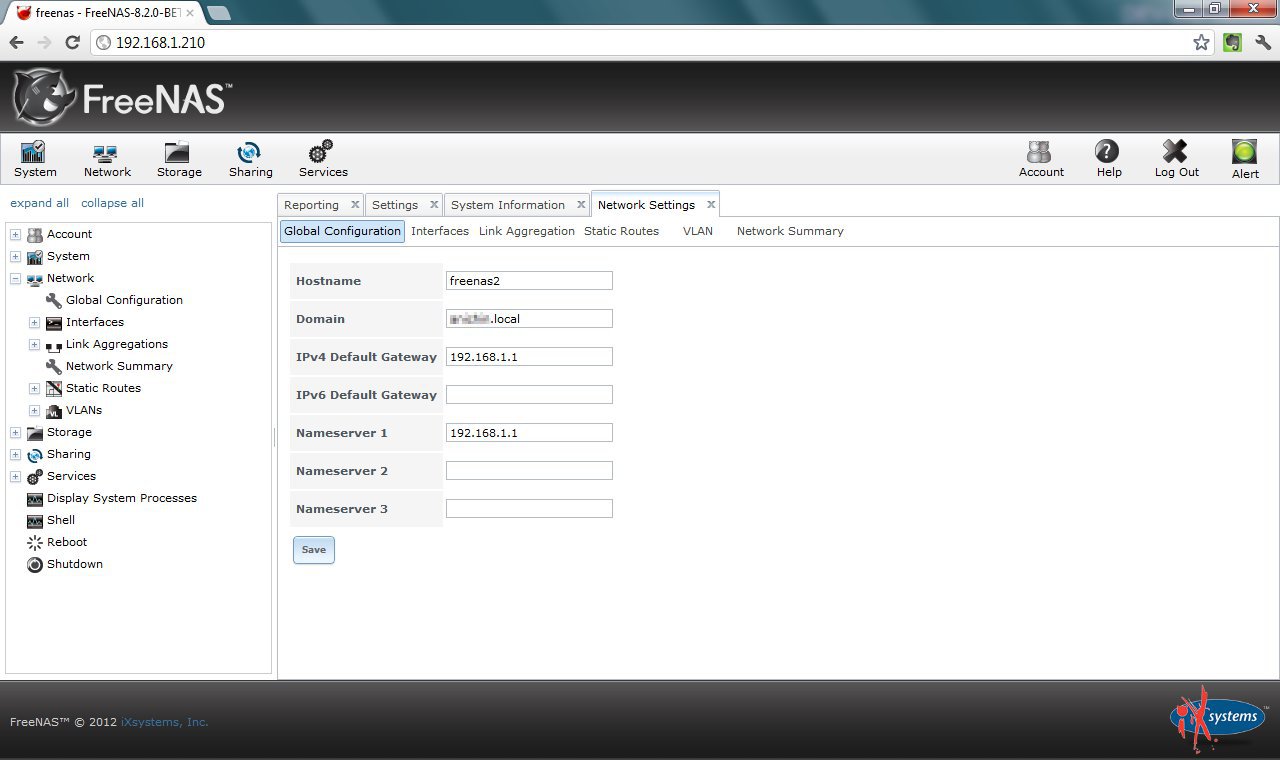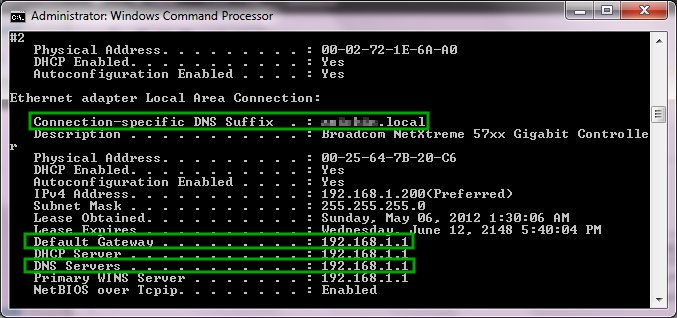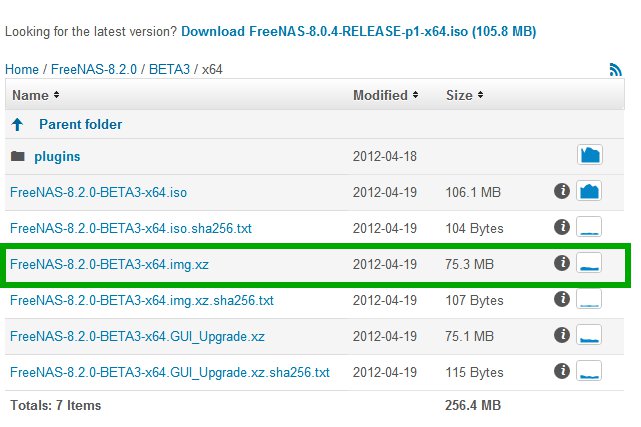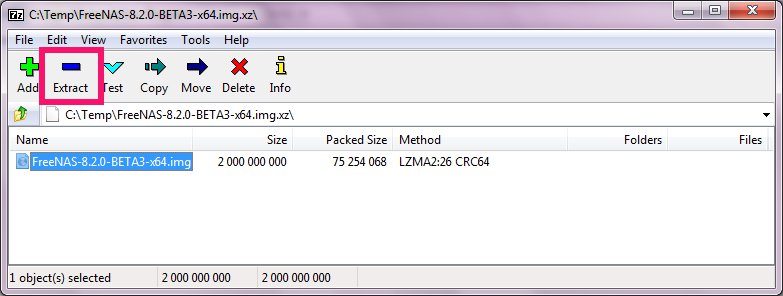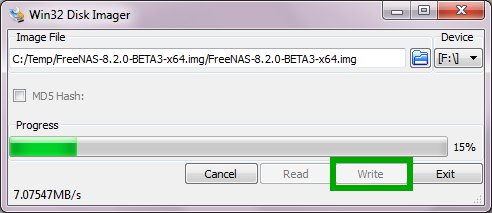Everyone knows what Karaoke is. For these who don’t this is the definition from Wikipedia:
Karaoke is a form of interactive entertainment or video game in which amateur singers sing along with recorded music (a music video) using a microphone and public address system. The music is typically a well-known pop song minus the lead vocal. Lyrics are usually displayed on a video screen, along with a moving symbol, changing color, or music video images, to guide the singer.
There are different types of karaoke systems – some are stand-alone hardware devices like this one for example:
You can see it has a microphone attached to it, built-in speaker, small display that shows you the lyrics of the song and of course a CD tray where you place the music disk.
Well, it works but has several drawbacks:
- the speaker is not powerful enough for a bigger room
- the display is small and hard to read unless you are close enough
- you need special disks called VCD which is hard to find especially if you are looking for the latest hit of your favourite singer
There are other systems that you connect to your DVD (to play the VCD) and to your TV to show the lyrics.
Another option is to connect your computer to the TV and install something like Karafun player. The program is free but you need again karaoke CD or you can subscribe (not free) to their library or 12 000 songs.
I was willing to give it a try but had difficulty making the microphone work properly and get the signal from it mixed with the song. I was using a regular laptop. The microphone was connected using a stereo jack and I run a cable from the headphones output to my AV receiver and the video output of the laptop was connected directly to the TV. It was not working.
I kept reading and found out I needed a hardware mixer to get the signal from the microphone and the soundtrack mixed before sending this to the amplifier (AV receiver). I kept looking and found this device:
It allows you to connect two microphones and mix them with external audio (connected at the back of the device). In addition it has Voice Canceller – effectively eliminates vocals from any stereo source while retaining most music elements. Also has Integrated digital echo/reverb processor for ultimate vocal enhancement.
My set-up now includes this device with two microphones connected to it. The headphone output from my laptop is connected to the stereo line input at the back of the device. The output is connected to my AV receiver which has 5.1 speakers attached. The video from the laptop is connected to the TV.
Now I can play a video on YouTube and sing. Usually I have the speaker volume of the computer at 50% and the microphone volume at %75. The voice canceller will not eliminate the vocals completely but will suppress it enough to give me an advantage and in the same time allowing me to hear the original vocal to help me stay in sync.
You probably are wondering “What about the lyrics?”. There is an easy solution for this too – all you need is to use Google Chrome to access YouTube and to install Zazoo extension:
Now compare this on a 40-inch LCD TV to the small display with only subtitles. I like this look better 🙂